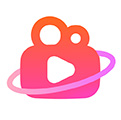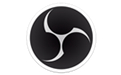 OBS Studio官方版是一款强大而开源的直播与录制软件,它拥有众多自定义选项和专业级功能,使用户能够轻松打造多样化的媒体内容。OBS Studio官方版还支持多摄像头切换、音频混合以及实时转场效果,为直播过程增添更多精彩与创意。无论是专业主播还是个人用户,OBS Studio官方版都能满足您的直播与录制需求,为您带来卓越的体验。
OBS Studio官方版是一款强大而开源的直播与录制软件,它拥有众多自定义选项和专业级功能,使用户能够轻松打造多样化的媒体内容。OBS Studio官方版还支持多摄像头切换、音频混合以及实时转场效果,为直播过程增添更多精彩与创意。无论是专业主播还是个人用户,OBS Studio官方版都能满足您的直播与录制需求,为您带来卓越的体验。

OBS Studio,1分钟视频深入了解!
相关推荐
| 相关软件 | 版本说明 | 下载地址 |
|---|---|---|
|
小葫芦OBS弹幕助手 |
v5.2.5 |
查看 |
|
虎牙直播助手 |
官方版v4.1.1.1 |
查看 |
|
YY开播 |
官方版 v1.13.1.3 |
查看 |
软件特色
1.实时流媒体功能:
提供实时直播与录制功能,能够便捷地捕捉和保存游戏、教育课程、商务会议等多样媒体活动。
2.高清画质与音质:
支持高清晰度和4K超高清视频分辨率,同时提供卓越的音频捕获与混音功能,保障直播与录制的音视频质量。
3.个性化配置选项:
用户可依据个人偏好,对直播和录制的各个环节进行个性化设置,如调整视频的清晰度、帧速率和比特率等。
4.多元媒体输入:
兼容多种媒体输入源,包括屏幕捕捉、图片、文本、网页视窗、网络摄像头等,以适应用户的不同需求。
5.扩展插件支持:
软件支持各类扩展插件,用户可利用这些插件来丰富软件的功能和应用场景。
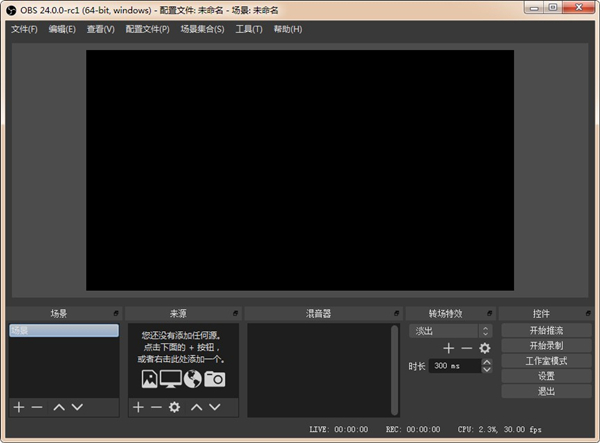
功能介绍
1.频源捕获能力:
能够获取多样化的视频源,如屏幕、摄像头或在线视频流,以适应用户在不同场合的直播与录制需求。
2.音频合成技术:
用户能够对多个音频源进行合成处理,通过平衡和调节各种音效,达到理想的音频效果。
3实时视频特效:
提供实时视频特效应用,允许用户在直播中即时添加文字、画中画、滤镜等多种视觉效果,增加直播的观赏性。
4.多场景转换:
支持在多个预设场景之间进行切换,用户可以自定义转场效果,实现场景间的流畅切换。
5.视频录制选项:
支持录制多种格式的视频和音频文件,如MP4、MKV等,便于用户后续的编辑和处理工作。
6.图像细节调整:
提供图像调整工具,用户可以对色彩、亮度、对比度等进行细致调节,确保最终输出的视频画质满足高标准要求。
使用说明
1、打开OBS Studio软件,在来源里,鼠标右键添加显示器捕获。
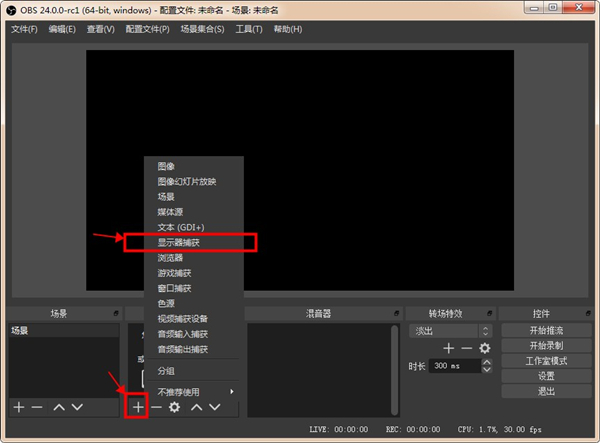
2、选择开始录制,这样您在电脑上所有的操作都会被录制下来,游戏录制,录制教学视频等等都可以。
3、停止录制以后,录制的视频在——文件——显示录像里可以找到。一定是在停止录制以后才会有。
4、在obs studio界面,选择设置。
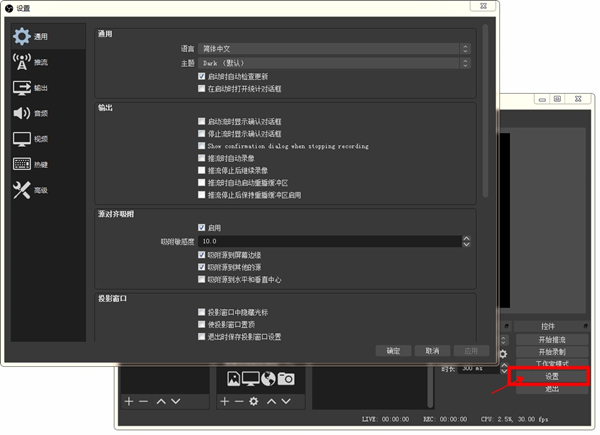
5、选择“流”选项,然后选择“自定义流媒体服务器”。
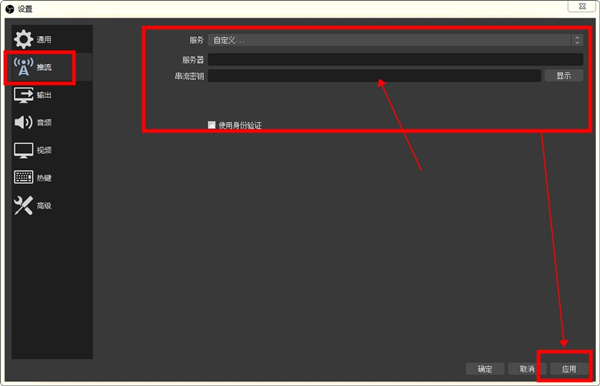
6、将rtmp地址和直播码对应复制粘贴过去,确定。
7、点击“开始推流”,这样直播间正在直播的内容就是您的电脑桌面画面。
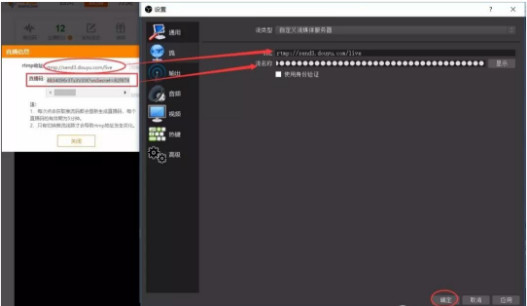
8.在直播的同时选择录制,可以一边直播一边录制。
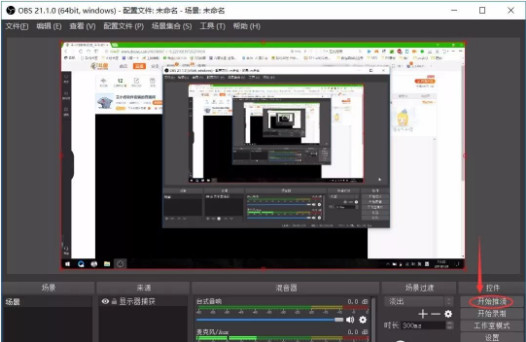
FAQ
OBS Studio无法安装、安装失败怎么办?
针对以上所述的四种情况,可分别做出如下操作:
1.系统不支持:XP及以下系统无法使用OBS,请更新至Win7及以上系统版本。如果你的计算机Windows系统版本较低,推荐下载黑鲨装机大师,支持xp、win7、win8、win10多种系统一键重装(32位/64位)。
2.前一个OBS未正常退出:可以在任务管理器中强制关闭OBS进程,也可以重启电脑。
3.缺少DirectX:直接下载DirectX修复即可。
4.缺少Visual C++系统组件:可直接下载Microsoft Visual C++ 2017官方版,该运行库包含了VC2005、VC2008、VC2010、VC2012、VC2017运行库,可完美解决VC++运行库缺失问题。
OBS Studio黑屏怎么办?
OBS Studio出现黑屏的情况从不同影响因素的角度分析,可以分为以下几种情况:
1.OBS预览有画面,直播间黑屏
解决办法:这种情况一般是由于推流失败造成的,请更新一下推流码。少数情况为网络问题,可以尝试重启路由器。
2.OBS预览窗口也是黑屏
解决办法:初学者可能完全没有向OBS中添加任何来源,所以画面中没有任何东西,故是黑屏的。
3.游戏捕获(游戏源)黑屏。这种情况又可以分以下三种不同情境来处理:
手游投屏、N年老端游不适合用游戏捕获抓取,请改用窗口捕获;
请使用管理员模式启动OBS,并手动勾上反作弊兼容模式(OBS经典版游戏源属性);
笔记本电脑双显卡原因造成,请在Nvidia显卡控制面板-管理3D设置中,将OBS添加到独立显卡上运行。
4.显示器捕获黑屏
与第三条第三点相反,笔记本电脑显示器捕获黑屏,则需要将OBS调整为集成显卡运行。
也就是说,笔记本电脑一般来说,是无法同时捕捉显示器和大型游戏的。理论上可以通过禁用集成显卡来达到此目的,但可能会有其他副作用,造成电脑运行卡顿。
OBS Studio怎么录屏?
1.首先,打开我们已经下载安装好的OBS Studio软件,并点击左下方的来源界面。

2.在新出现的窗口界面中,我们选择【显示器捕获】功能。
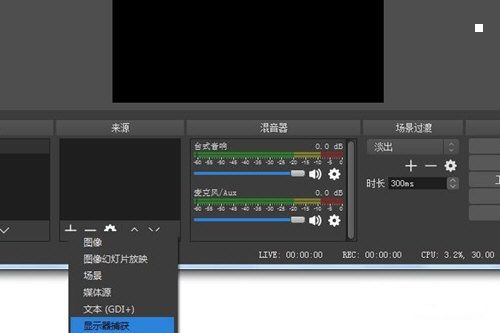
3.当我们完成上述操作后,我们只需点击最右侧的【开始录制】即可让软件开始录制工作。
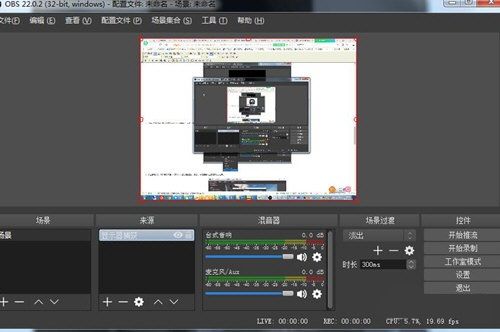
4.成功完成视频录制后,我们点击软件左上角的【文件】功能按钮,点击【显示录像】就可以观看我们刚才录制的视频了。
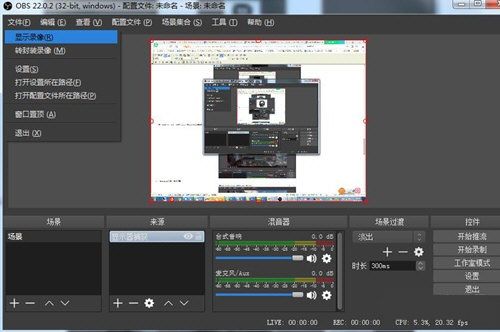


 金舟录屏大师 最新版 v4.1.0
金舟录屏大师 最新版 v4.1.0
 金舟投屏 官方版 v2.3.0
金舟投屏 官方版 v2.3.0
 闪电文字语音转换软件 官方版 v2.4.2.0
闪电文字语音转换软件 官方版 v2.4.2.0
 爱拍录屏 官方版 v2.6.1
爱拍录屏 官方版 v2.6.1
 Guitar Pro2021 最新版 v2021
Guitar Pro2021 最新版 v2021
 腾讯视频播放器 正式版V11.106.5546.0
腾讯视频播放器 正式版V11.106.5546.0