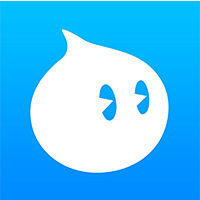你们对钉钉电脑版熟悉吗?知道怎么新建共享文件吗?下面就是钉钉电脑版新建共享文件的详细流程,大家可以了解。
钉钉电脑版新建共享文件的详细流程

我们需要先进入首页,点击首页左侧任务栏的“钉盘”按钮,进入相应页面。
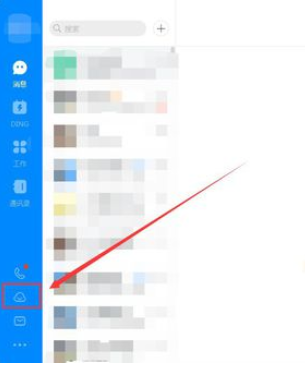
然后我们在钉盘页面中,点击“共享文件”按钮,如图所示。
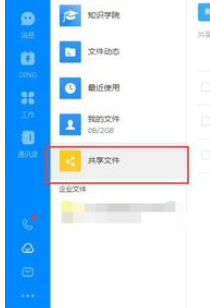
接着我们在共享文件中,选择打开其中一个文件夹,在文件夹中创建共享文件夹。
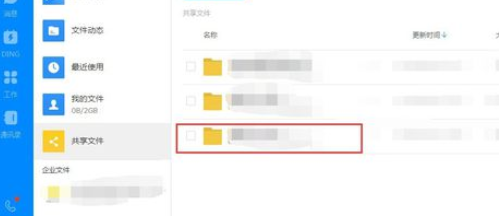
这个时候点击该文件夹页面上方的“上传/新建”按钮。
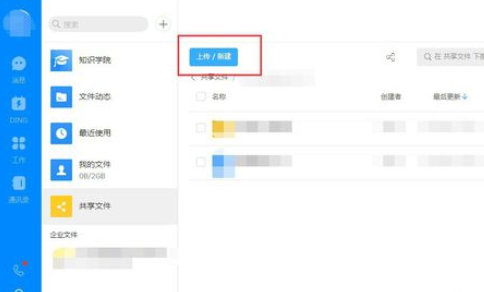
在弹出的下拉选项功能中选择“新建文件夹”,如图所示。
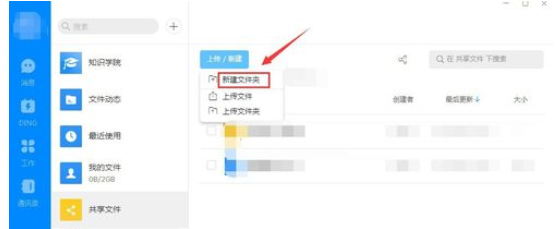
最后我们输入新建的共享文件夹的名字,然后点击文件夹后面的“√”按钮,即可创建共享文件夹。
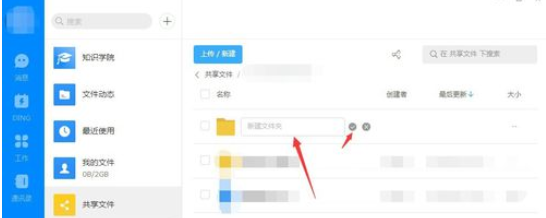
上文讲解的就是钉钉电脑版新建共享文件的详细流程,大家是不是都学会了呀!