相信许多伙伴还不了解win10系统如何设置定时开机的简单操作,不过没关系,下面就分享了windows10系统设置定时开机的方法,希望感兴趣的朋友都来共同学习哦。
win10系统如何设置定时开机 windows10系统设置定时开机的方法

教程如下:
首先呢,我们打开笔记本电脑,我们在桌面上找到“此电脑”应用,鼠标点击右键,选择“管理”选项进入。
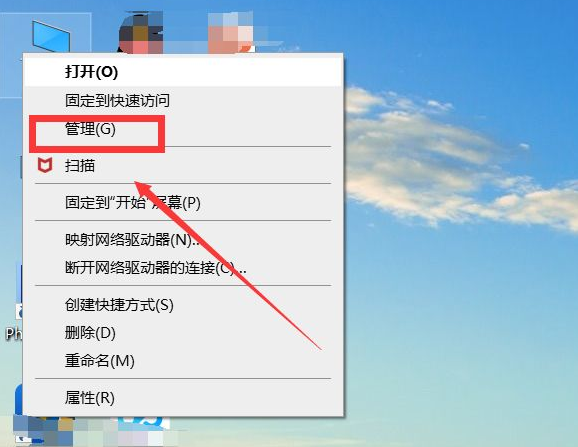
在弹出来的对话框中点击左栏中的”任务计划程序“,进入页面后点击右栏中的“创建基本任务”按钮。
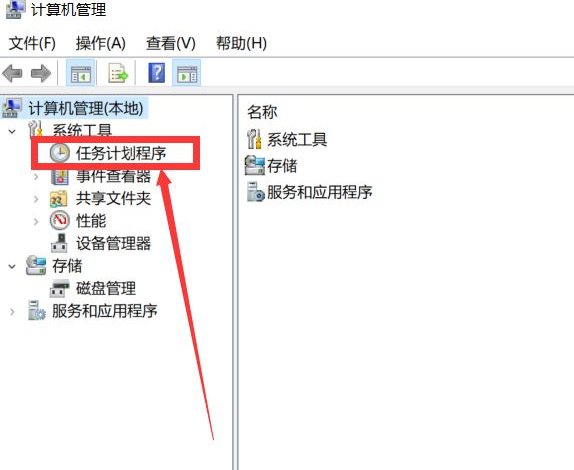
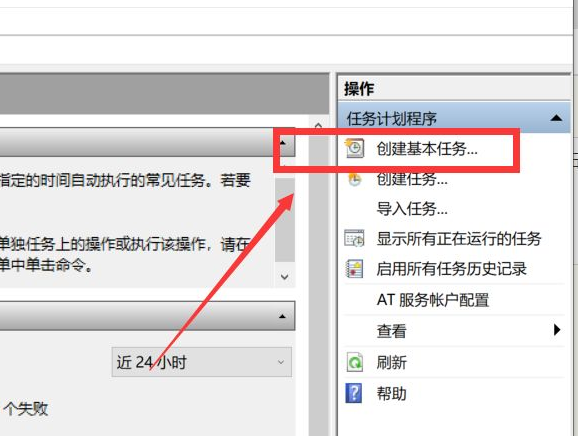
在弹出来的对话框中在名称处输入“定时开机”,点击“下一步”按钮,然后我们在任务触发器页面中选项所要求的频率。
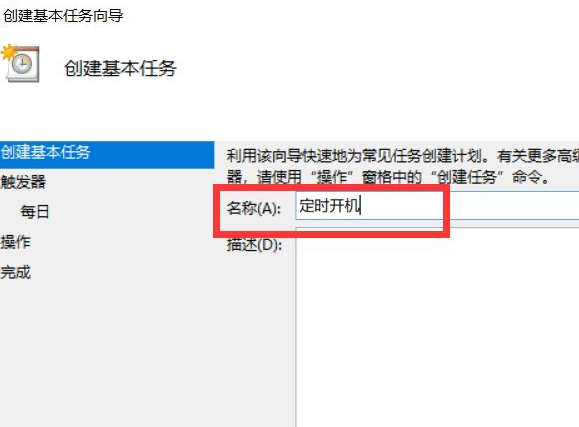
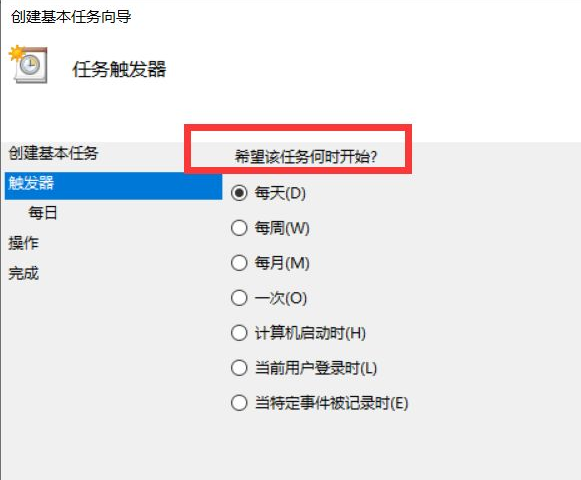
点击下一步后,然后选择我们要求的时间,再次点击下一步,在程序或者脚本选项中输入程序“gina",参数"-s -t 3600",填完后,点击下一步,点击完成即可。
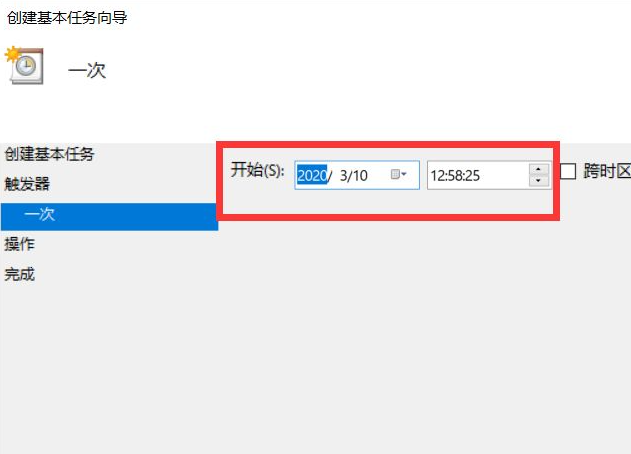
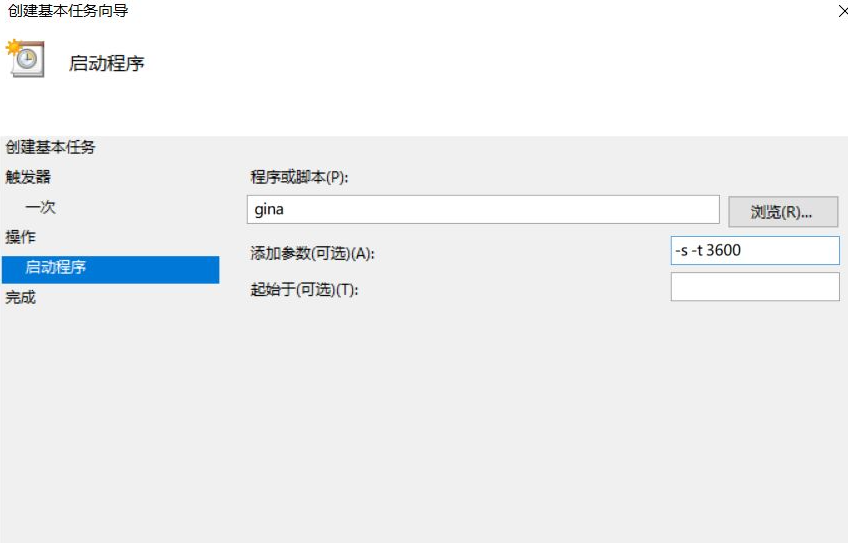
以上就是小编带来的电脑win10系统设置定时开机教程全部内容,希望可以提供帮助。


