CorelDRAW是一款功能全面的图形设计软件,以其卓越的矢量编辑能力而著称。它不仅能够创建和编辑矢量图形,还具备处理位图图像的多种工具,成为设计师实现创意和提升工作效率的得力助手。

如何在CorelDRAW中进行图像抠图操作?
1.打开CorelDRAW软件,点击“导入”按钮,选择并加载您需要编辑的图片文件。

2.右键点击图片,从弹出的快捷菜单中选择“锁定对象”,以避免在编辑过程中不小心移动或修改图片。
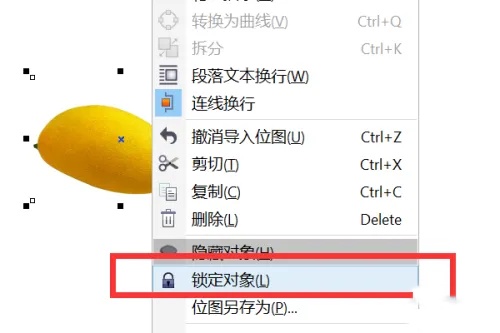
3.转到左侧的工具栏,点击“手绘工具”图标。
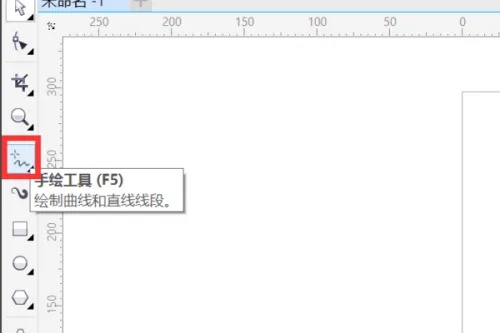
4.在手绘工具中,选择“钢笔工具”,沿着图片边缘细致地绘制路径,勾画出所需图形的轮廓。
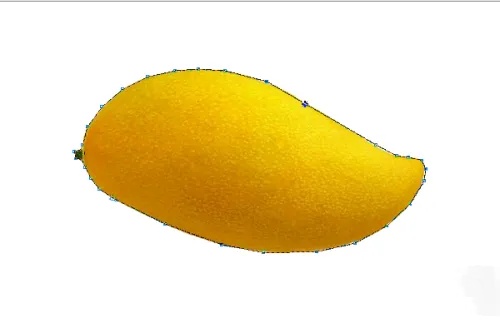
5.如果路径线条不够平滑,可以点击左侧的“形状工具”进行调整,使路径更贴合目标图形的轮廓。
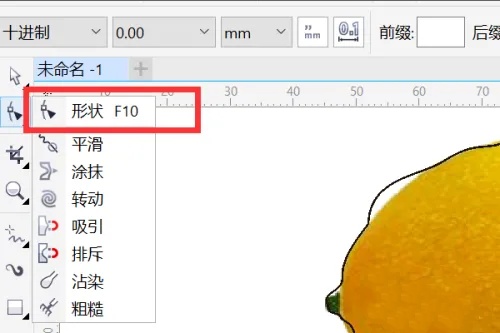
6.通过调整,确保路径紧密贴合图形边缘,以提高抠图的准确性。
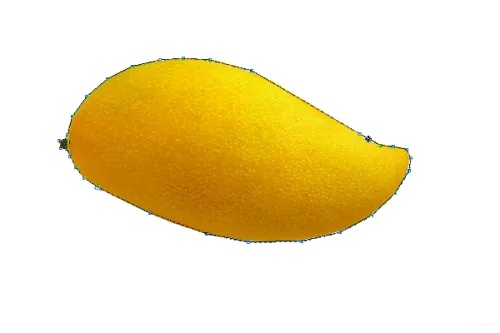
7.路径编辑完成后,右键点击图片,选择“解除锁定对象”,以便进行后续操作。
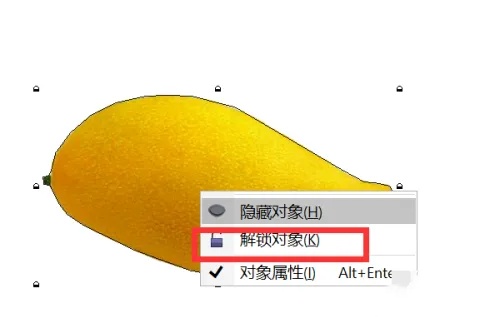
8.将绘制好的轮廓路径移至一旁,为接下来的步骤腾出空间。
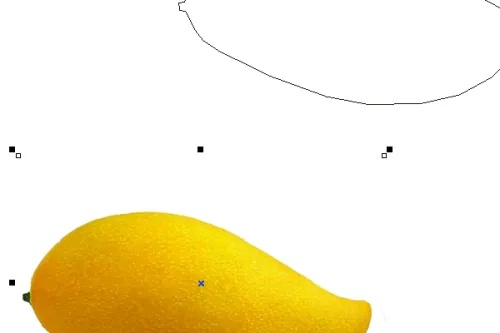
9.再次右键点击图片,选择“置于此对象下”,将图片置于轮廓路径下方。

10.右键点击轮廓路径,选择“编辑内容”,进入编辑模式,对图片进行抠图处理。
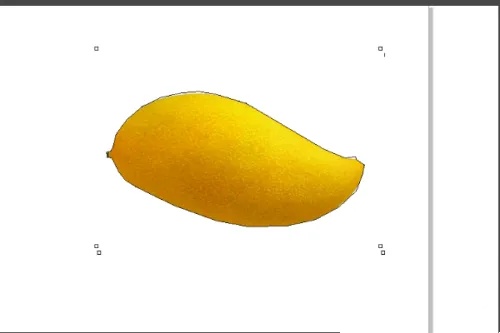
CorelDRAW提供了一套完整的工具集,无论是矢量图形的绘制还是位图图像的编辑,都能轻松应对。抠图只是CorelDRAW众多功能中的一小部分,但它展现了软件在图像处理方面的灵活性和强大能力。掌握这些基本技巧,将有助于您更深入地探索CorelDRAW的无限可能,并在设计工作中发挥重要作用。








