数据恢复精灵有许多优点,不少网友都入手了,今天就讲解数据恢复精灵恢复整个磁盘文件的操作流程,一起去看看数据恢复精灵恢复整个磁盘文件的操作步骤吧,相信会有帮助哦。
数据恢复精灵恢复整个磁盘文件的操作流程

1、打开数据恢复精灵,然后在其界面打开“恢复整个磁盘的文件”功能;
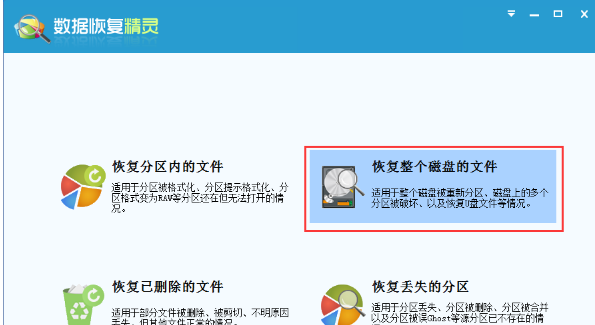
2、打开后在弹出界面的左侧选择想要恢复文件的分区(所选分区的有关信息将显示在右边的窗口中),选择好后点击“下一步”;
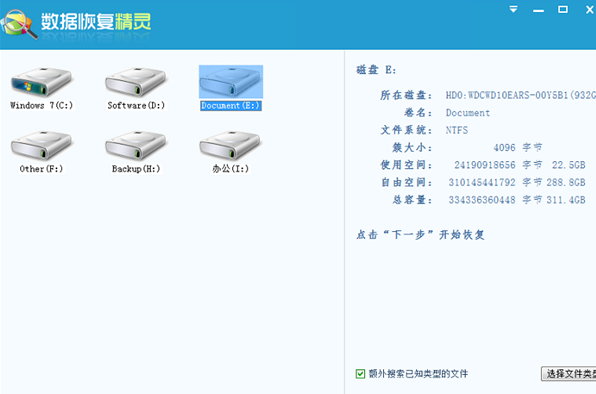
如果所选分区的文件系统是FAT32或FAT16格式,右侧窗口的底部会显示“搜索更早以前删除的文件”复选框。如果您想恢复更早以前删除的文件,可以勾选它。
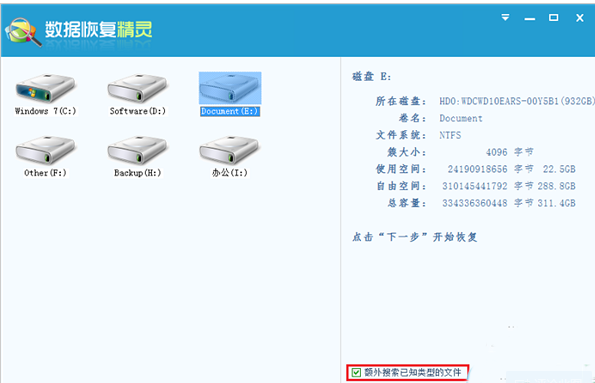
3、搜索并选择要恢复的文件,确认选定的分区是您要恢复文件的分区,点击“下一步”按钮。数据恢复精灵软件将开始扫描该分区,进入下一步:“搜索并选择要恢复的文件”。
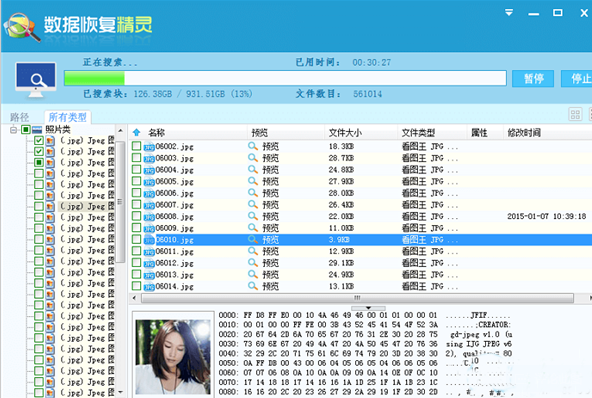
4、如果要列出其它所有文件,包括正常的文件,请在扫描结束后点击“过滤文件”,通过过滤窗口勾选“正常文件”复选框,然后点击“刷新”按钮。正常文件没有复选框,不能被选择。
如果只需要恢复一部分文件,也可以通过设置过滤器中的文件名(支持通配符)、文件属性、文件大小和时间来过滤要恢复的文件,设置好后点击"过滤"按钮即可。如下图:
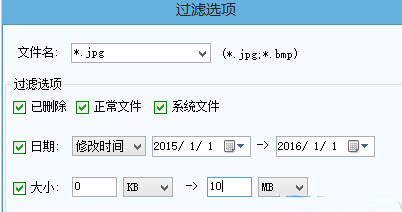
还不了解数据恢复精灵恢复整个磁盘文件的操作流程的朋友们,不要错过小编带来的这篇文章哦。


