PS这款软件很不错哦,许多网友都熟悉的。不过有的用户还不会PS制作波纹倒影的基础操作,下文小编就分享PS制作波纹倒影的教程,希望对你们有所帮助哦。
PS制作波纹倒影的基础操作

1、打开PS软件,导入要处理的图片,如图所示;

2、用裁剪工具把画布的高拉长,效果如图所示;
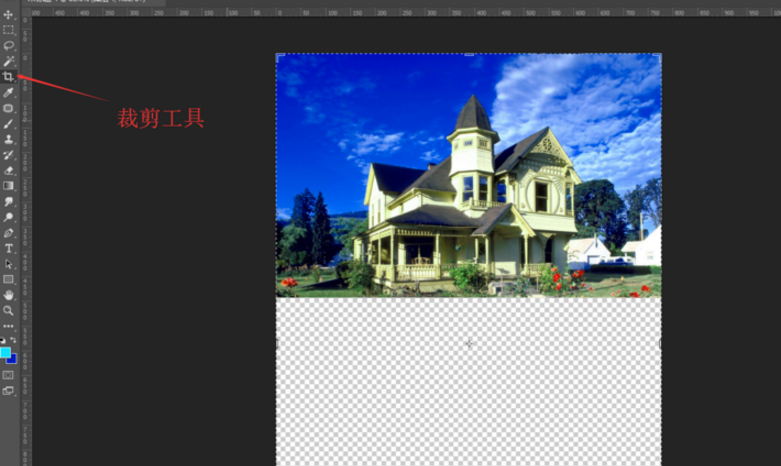
3、复制图片,【Ctrl+T】将复制的图片垂直翻转,并添加蒙版,如图所示;
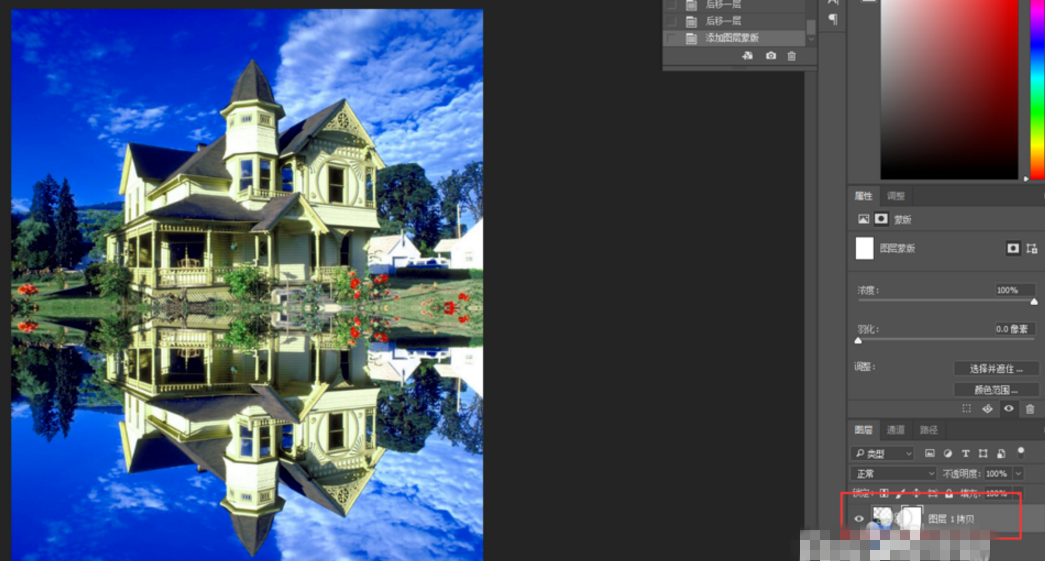
4、添加一个纯色的背影,颜色为白色,如图所示;

5、把复制的图片命名为‘倒影’在蒙版里添加渐变色,如图所示;
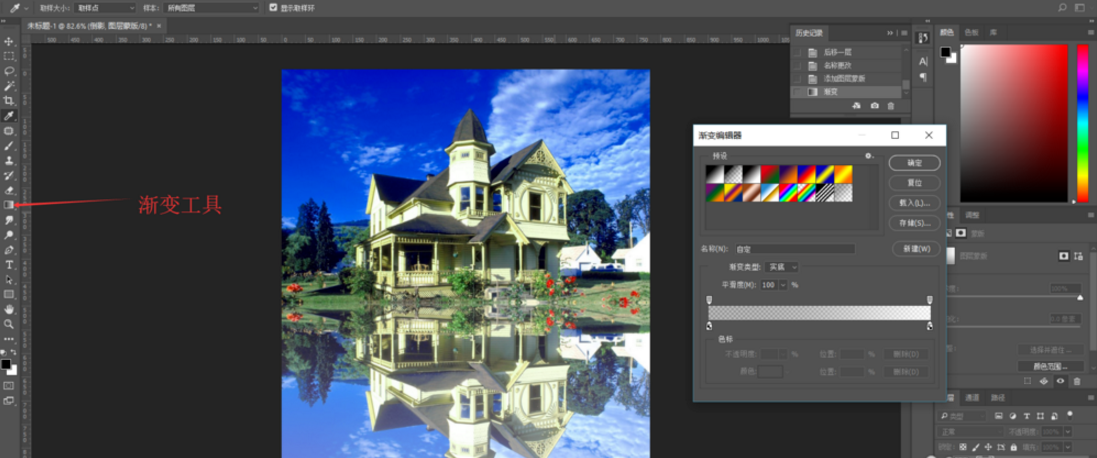
6、然后点击滤镜-模糊-动感模糊,如图所示;
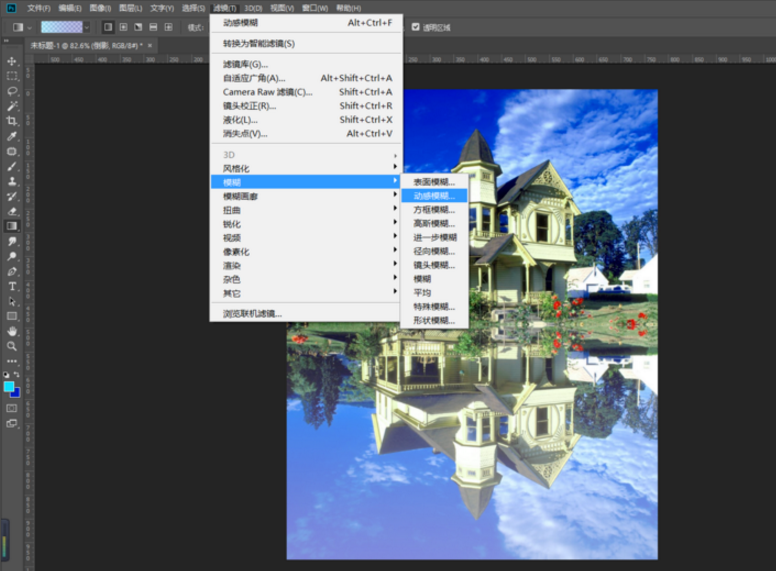
7、动感模糊的参数如图所示;
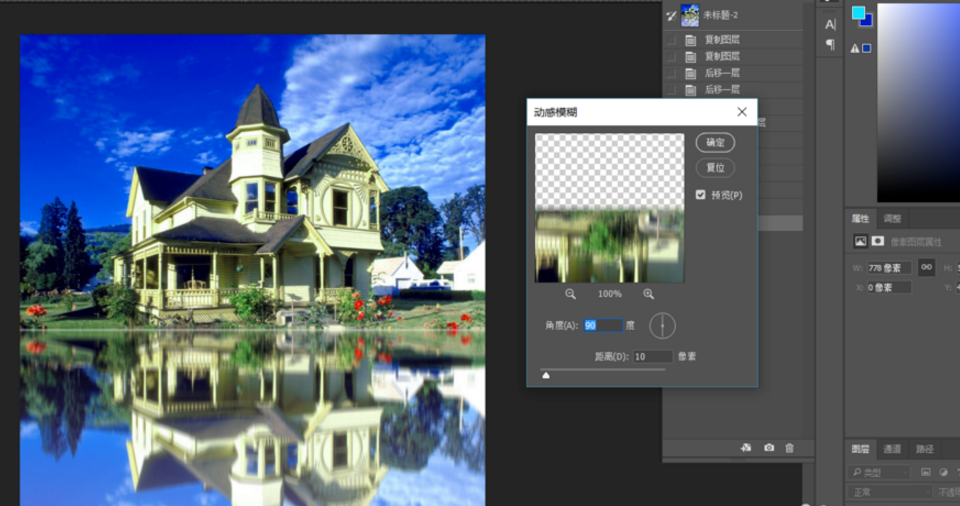
8、然后点击滤镜-扭曲-波纹,如图所示;
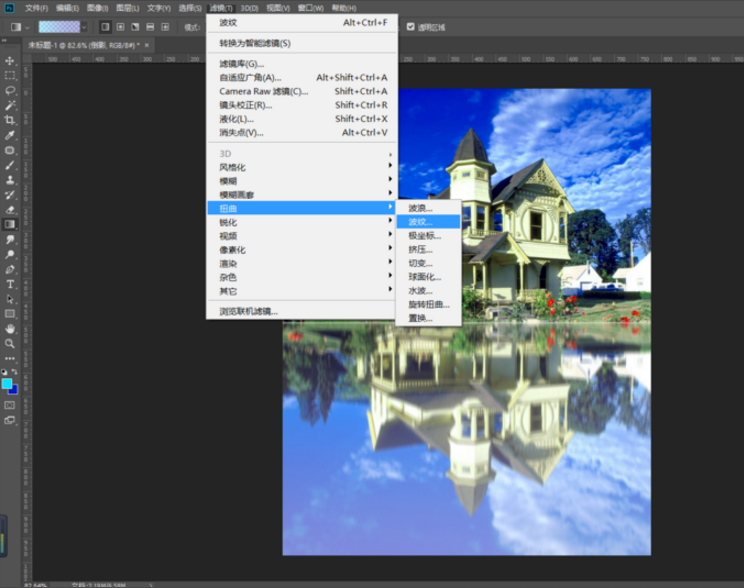
9、波纹的参数如图所示;
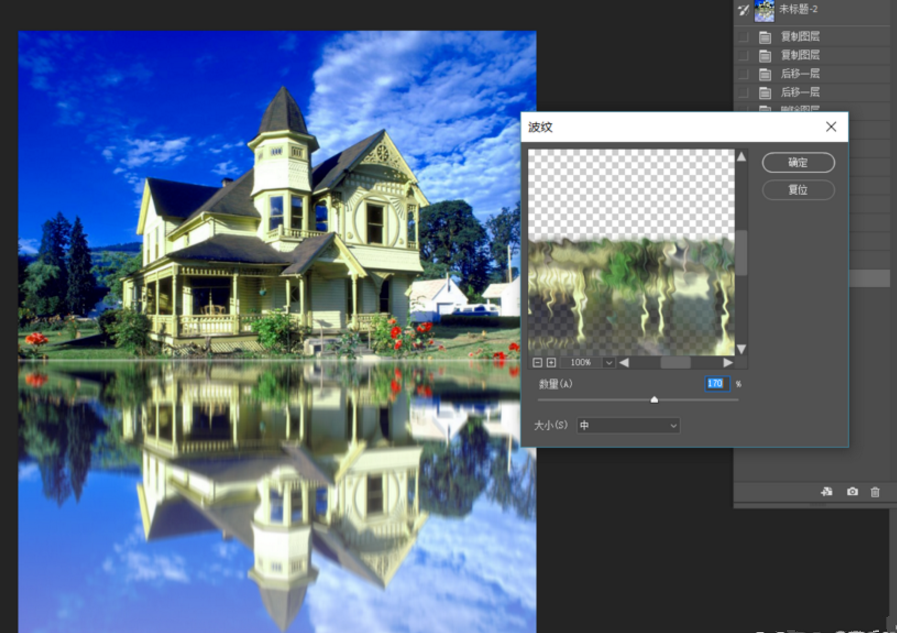
10、添加好滤镜的值后,效果如图所示;

11、然后点击椭圆选框工具在倒影的这张图片上画一个选取,羽化值为5,
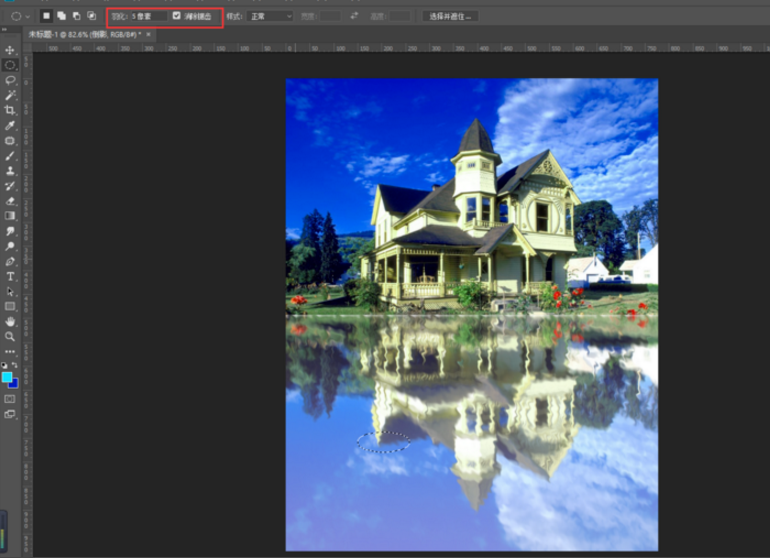
12、然后点击扭曲-波纹,具体参数如图所示;
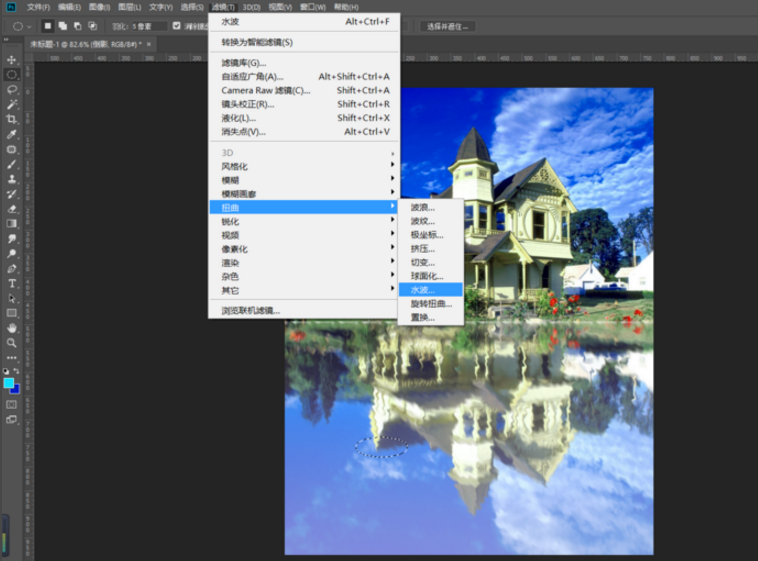
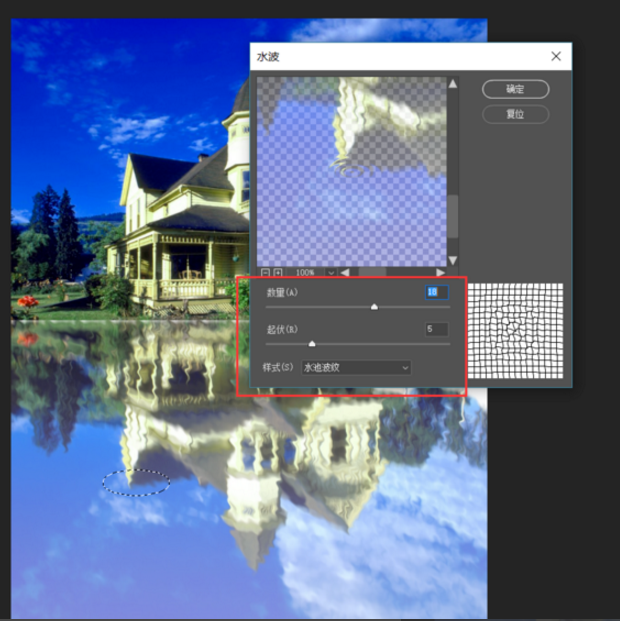

13、可以在其他的位置也多添加几个水波纹,但是要注意近大远小的关系,效果如图所示;

各位小伙伴们,看完上面的精彩内容,都清楚PS制作波纹倒影的基础操作了吧!








