近段时间有一些在使用photoshop cs6的伙伴们,并不是很熟悉其中是怎样导入eps格式文件的?今日在这篇文章中就带来了photoshop cs6导入eps格式文件的相关操作教程。
photoshop cs6导入eps格式文件的相关操作教程

方法一,置入
我们先新建一份空白文件作为底图(置入的文件需要一份底图,不用担心会叠合底图,因为置入文件是单独的一个图层)
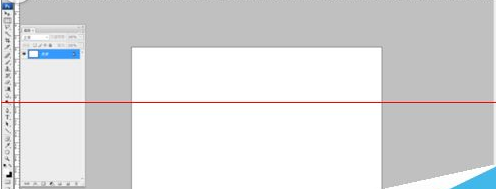
然后我们在新建空白文件页面打开菜单栏中的文件命令,选择置入这个命令
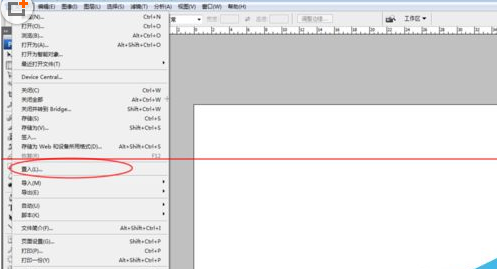
接着我们在弹出的对话框中选中需要置入的eps文件,并点击确认
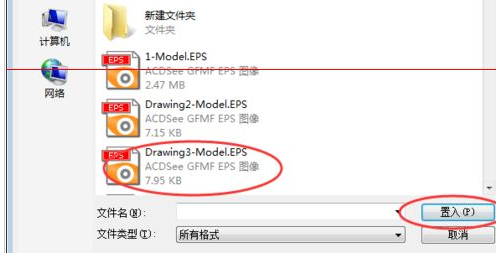
图件是否置入的界面就出来了,如果是需要的图件就按照下一步,如果不是再重复上面的步骤
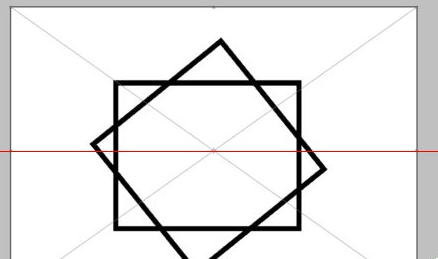
那么这里假定是这个图件,我们就可以点击键盘上的Enter键,就完成了置入

方法二,直接打开
首先打开方式选择photoshop,然后弹出对话框进行多个属性的设置,点击确定,就可以完成了。
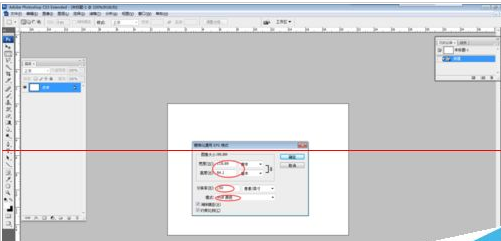
注意事项:两种方法第二种可以对eps的一些属性进行设置,第一种相对来说都是些默认的设置,例如分辨率、大小等等,具体的请自行操作。
根据上文为各位所述的photoshop cs6导入eps格式文件的具体操作方法,你们是不是都学会了呀!


