大家使用3dsmax2017过程中,如果想要设置默认灯光,怎么操作呢?下文就是3dsmax2017设置默认灯光的详细流程,希望阅读过后对你有所帮助。
3dsmax2017设置默认灯光的详细流程
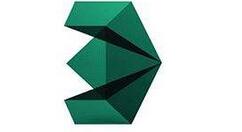
打开3dsmax2017,若是以前的版本,例如3dsmax2014,只需在工作界面右下角的8个视口控制按钮上,右键单击,就会打开“视口配置”对话框。
在这个对话框的“视觉样式和外观”选项卡里就能设置:默认灯光是是1盏灯还是2盏灯。

但在3dsmax2017,在工作界面右下角的8个视口控制按钮上,右键单击,同样也会打开“视口配置”对话框,但里面的选项卡,并没有默认灯光的选项。

这时需单击视口中的“标准”选项,选择下拉菜单中的“按视图预设”,打开“视口设置和首选项”对话框,在默认灯光中选择2个默认灯光,关闭“默认灯光跟随视角”,关闭“高光”,关闭“环境反射”。这样的设置在做效果图中比较方便我们查看透视图的场景对象
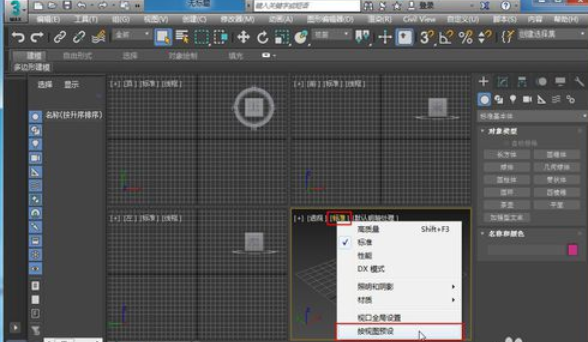


设置完点“确定”,就能退出。我们会发现原来的“标准”变成了“用户定义”,若要恢复“标准”可以单击“用户定义”,在下拉菜单中选择“标准”。
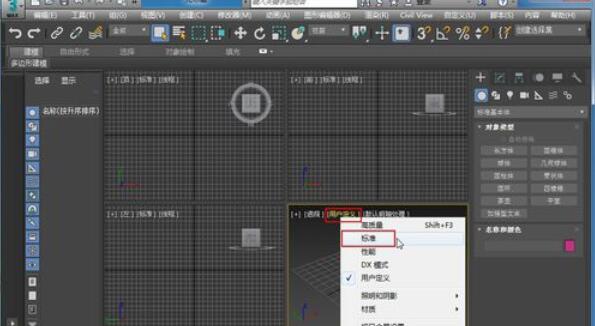
以上分享的就是3dsmax2017设置默认灯光的详细流程,想必大家都了解了吧。







