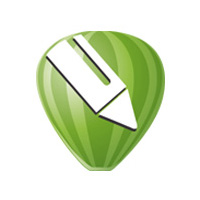大家使用CorelDraw X4过程中,想要调整图,怎么操作呢?下文就是CorelDraw X4中调整图的具体操作流程,希望阅读过后对你有所启发。
CorelDraw X4中调整图的具体操作流程

我们先打开CorelDraw X4软件,点击【矩形工具】,绘制一个矩形图案;点击【椭圆工具】绘制出一个圆形图案;点击【多边形工具】绘制一个五边形图案;点击【星形工具】绘制一个星形图案(如图所示);
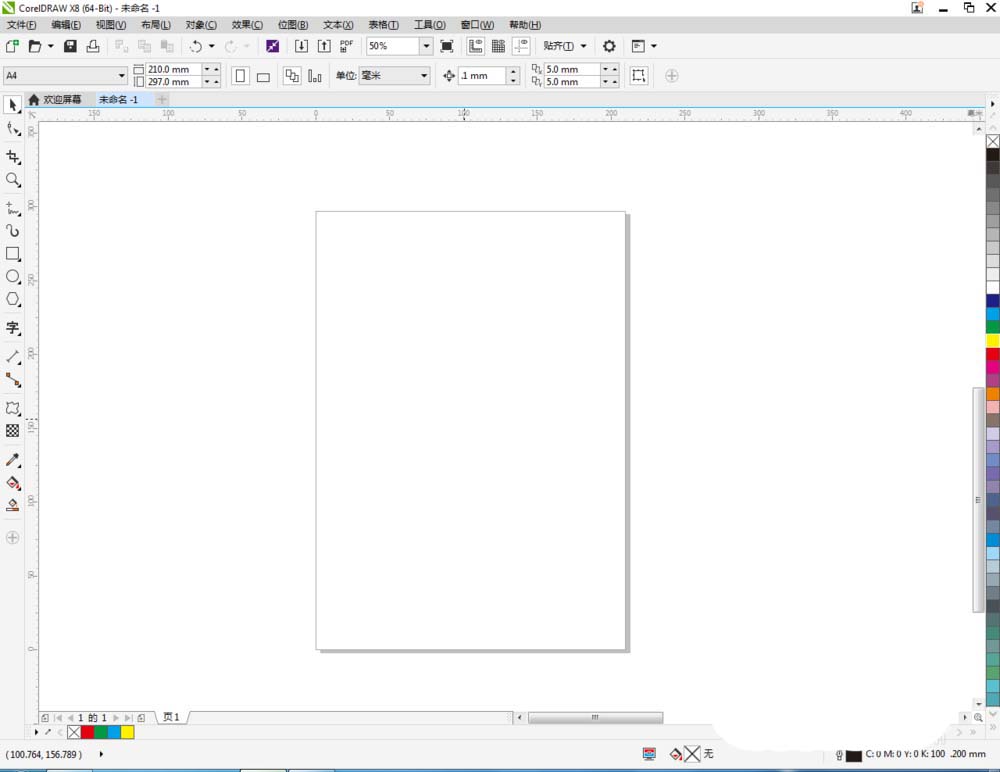
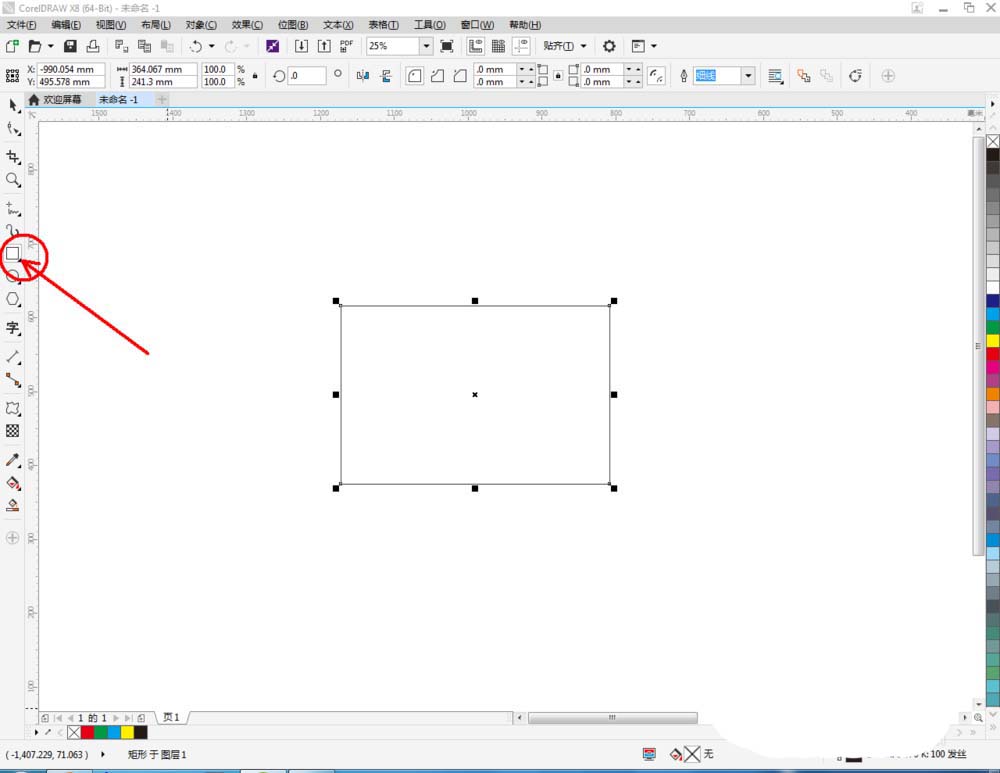
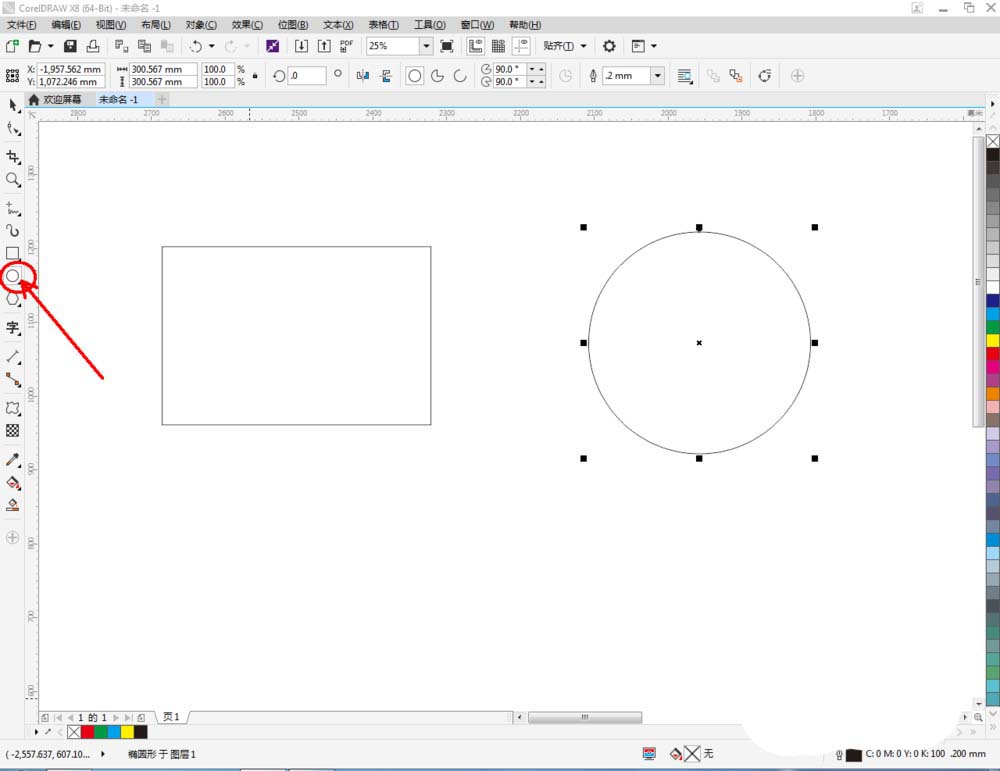
然后我们选中矩形图案,点击右边色板中的红色,将矩形图案填充为红色;按照同样的步骤,设置好圆形、星形和多边形的颜色(如图所示);
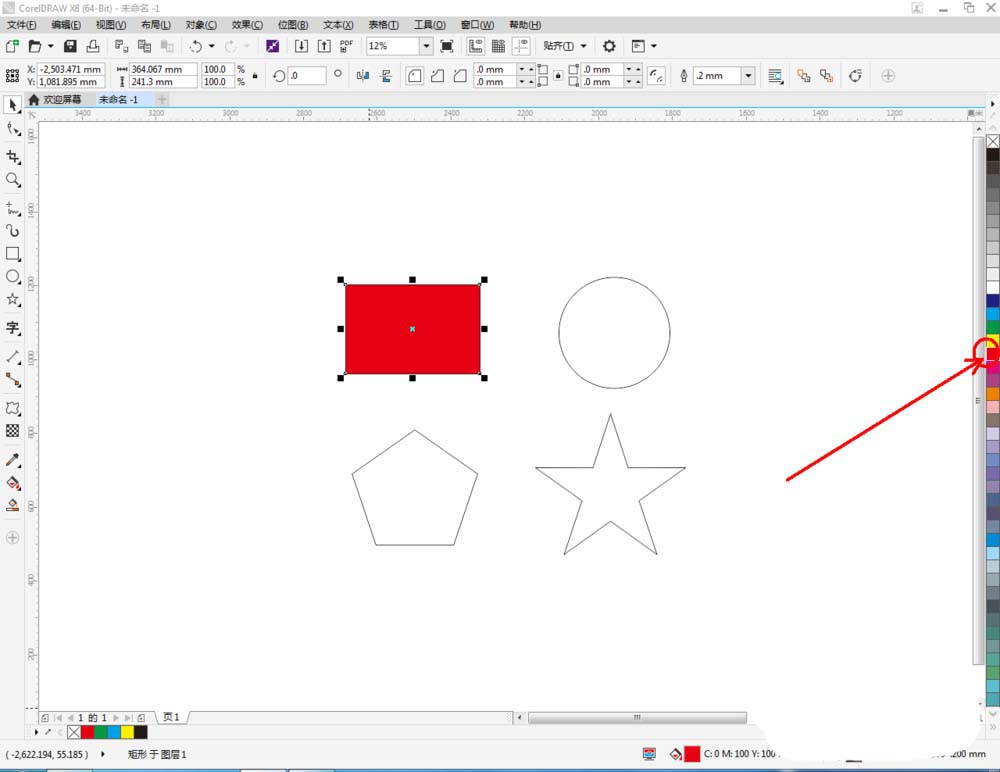
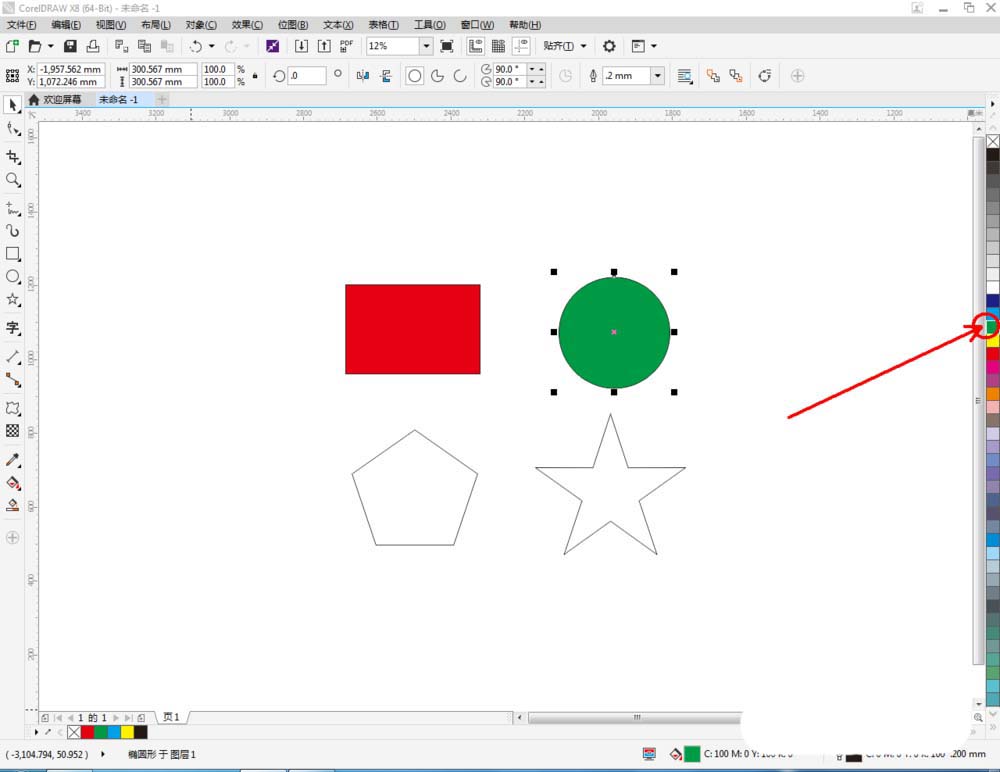
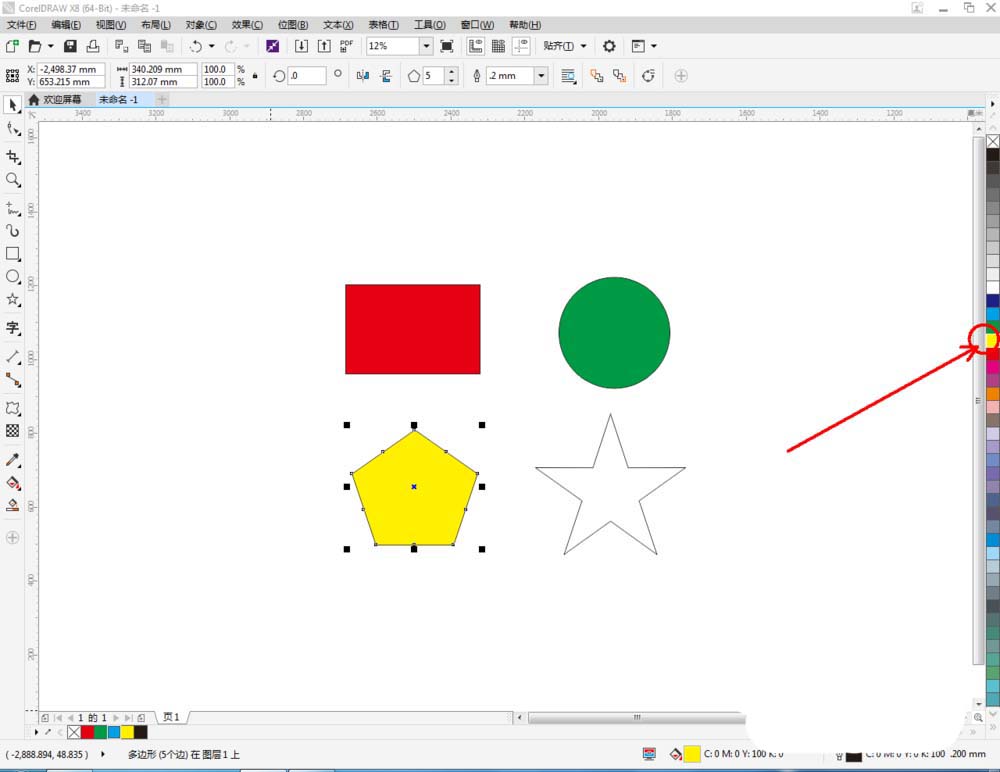
接着我们选中矩形图案,点击【变形工具】,鼠标点击图案中心点往左拉动,绘制出一个变形图案;鼠标往右拉动,绘制出另外一个变形图案(如图所示)。按同样的步骤完成圆形图案的变形操作;
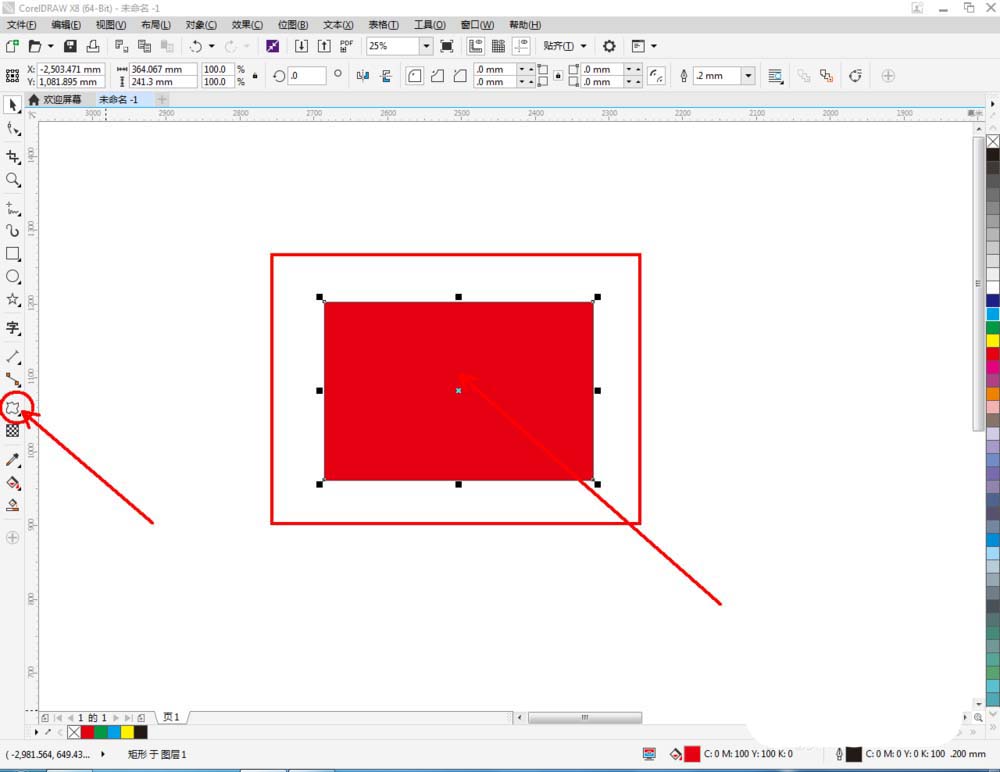
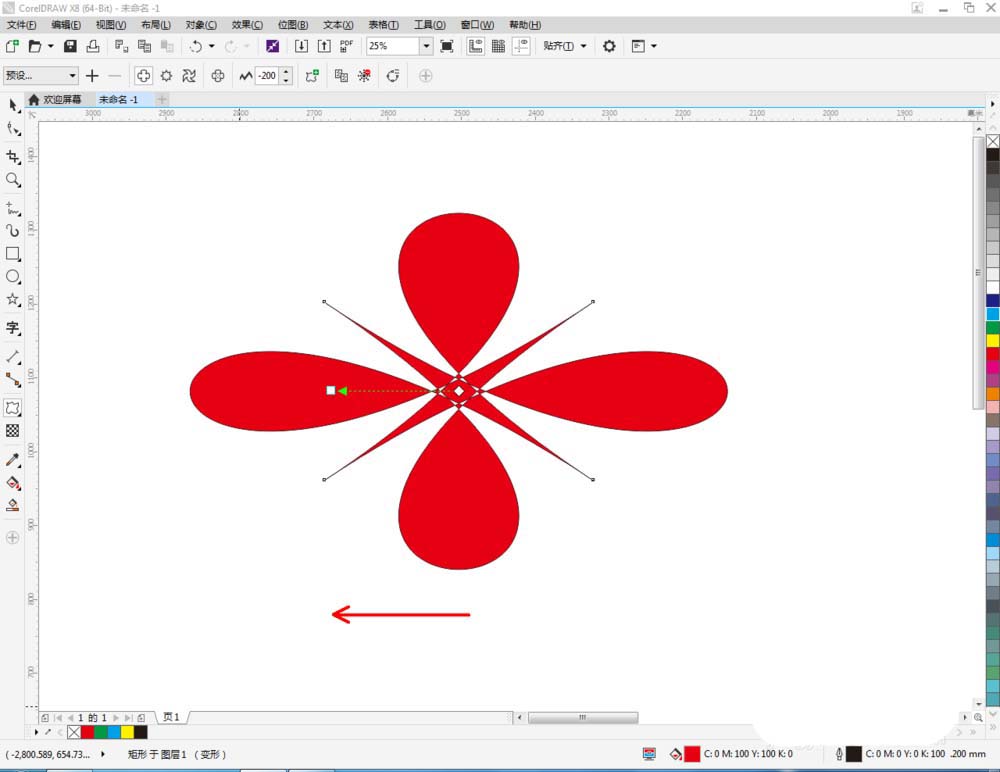
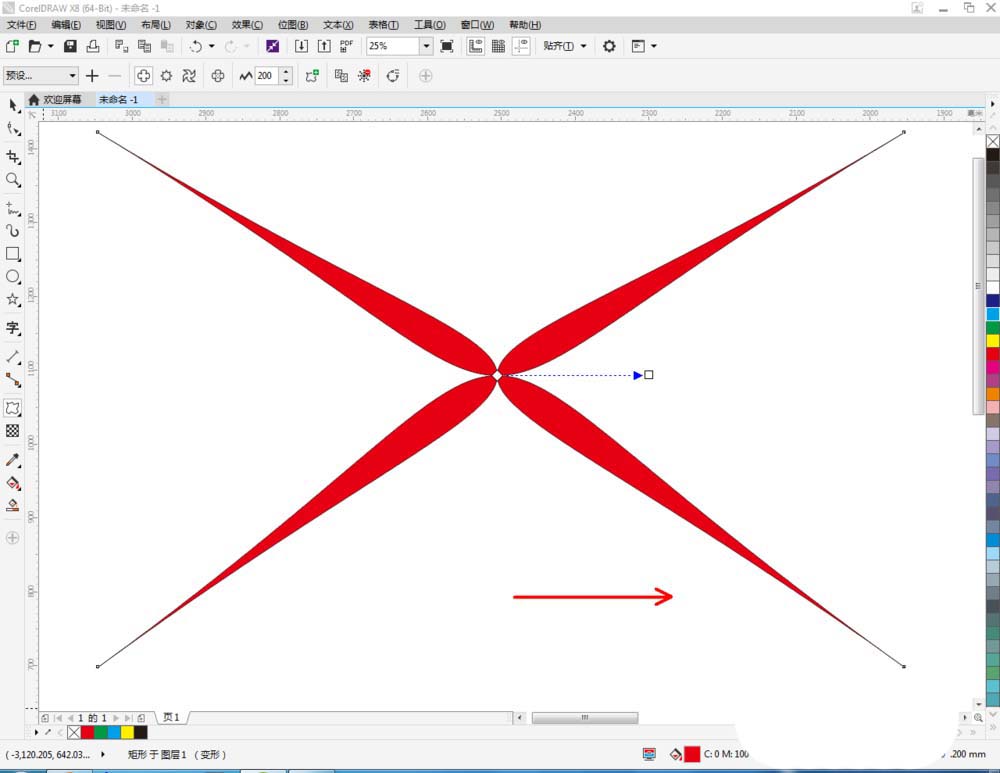
这个时候我们选中五边形图案,点击【变形工具】,鼠标点击图案中心点往左拉动,绘制出一个变形图案;鼠标往右拉动,绘制出另外一个变形图案(如图所示)。按同样的步骤完成星形图案的变形操作;
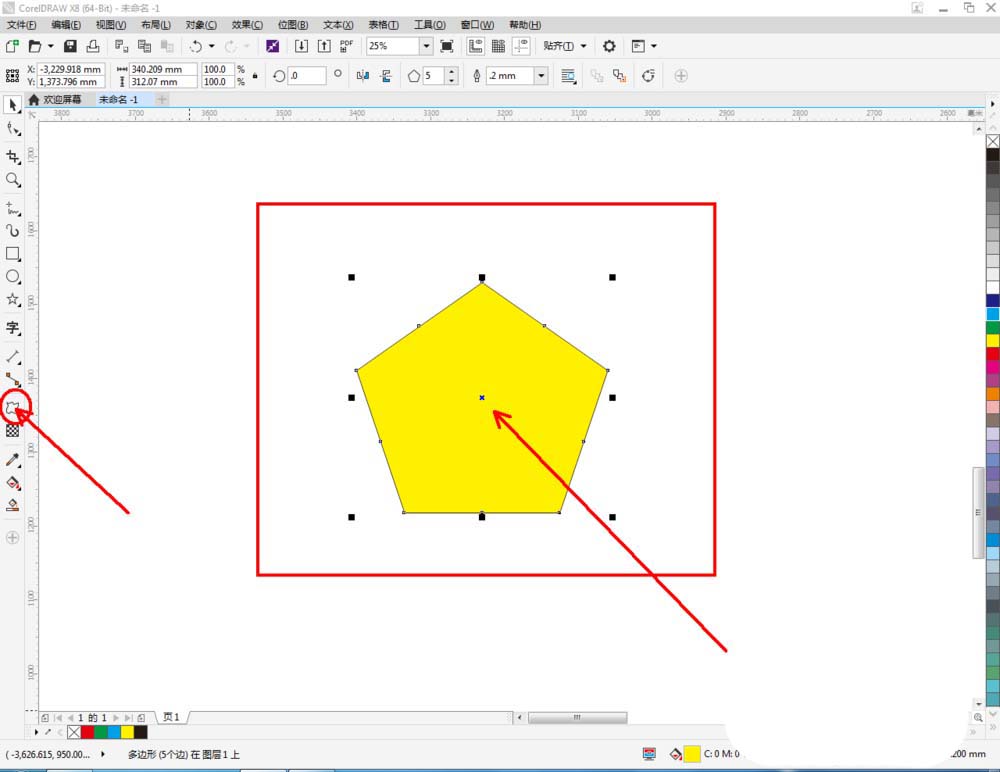
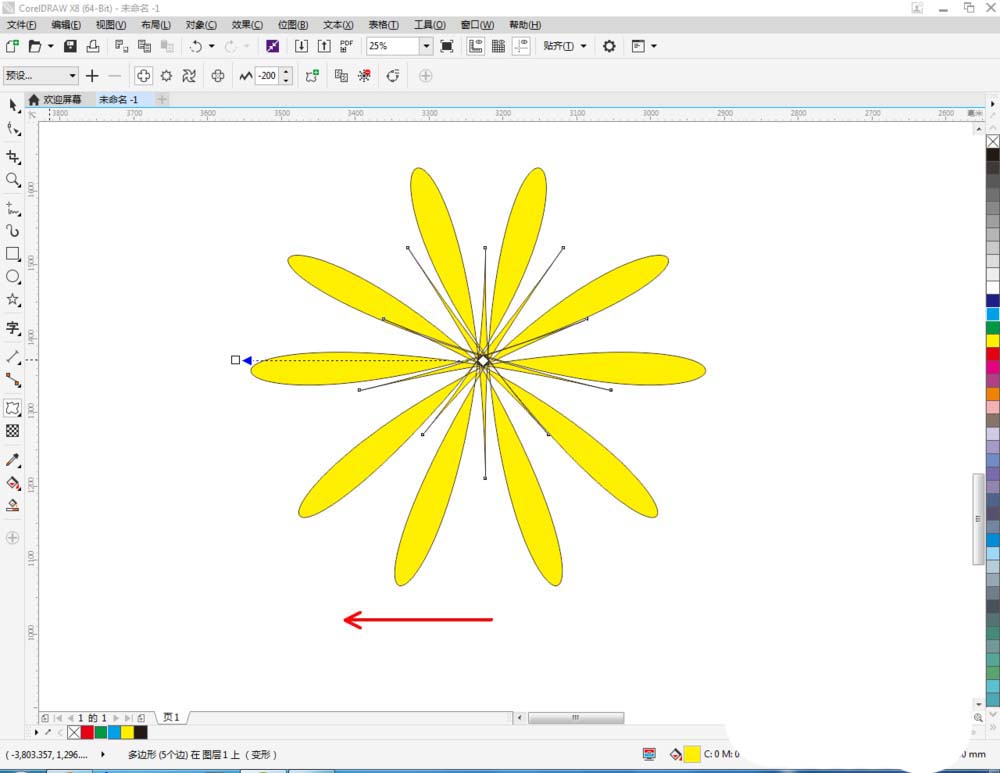
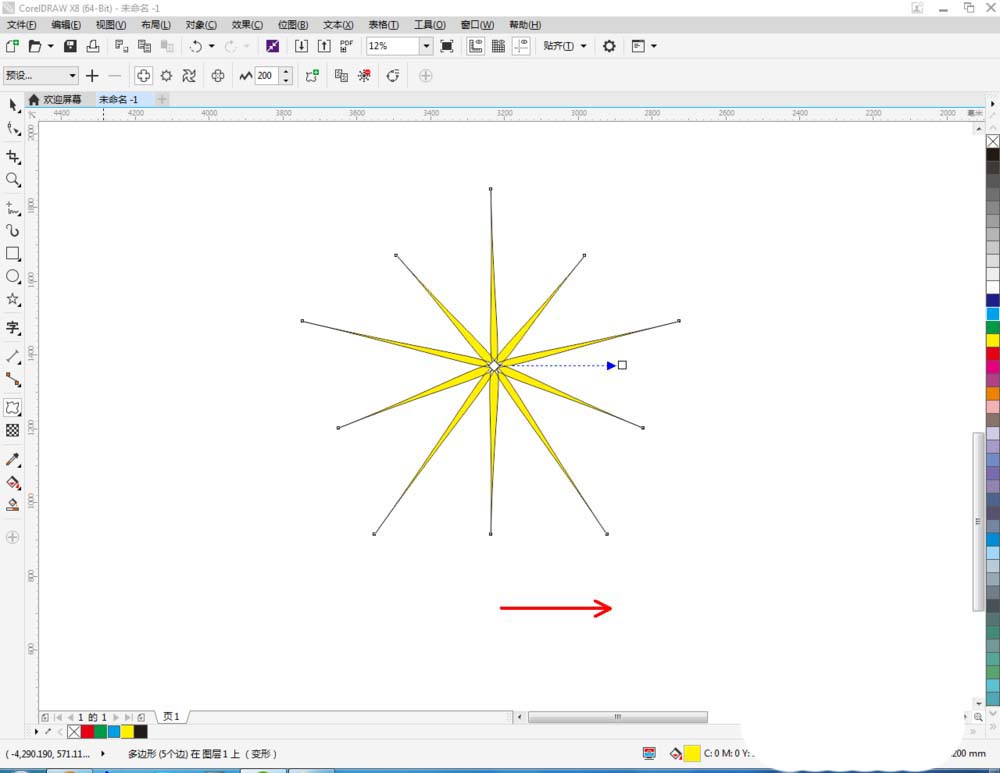
当然,我们可以在变形后的基础上再进行变形操作,得到更多形状的图案(如图所示)。
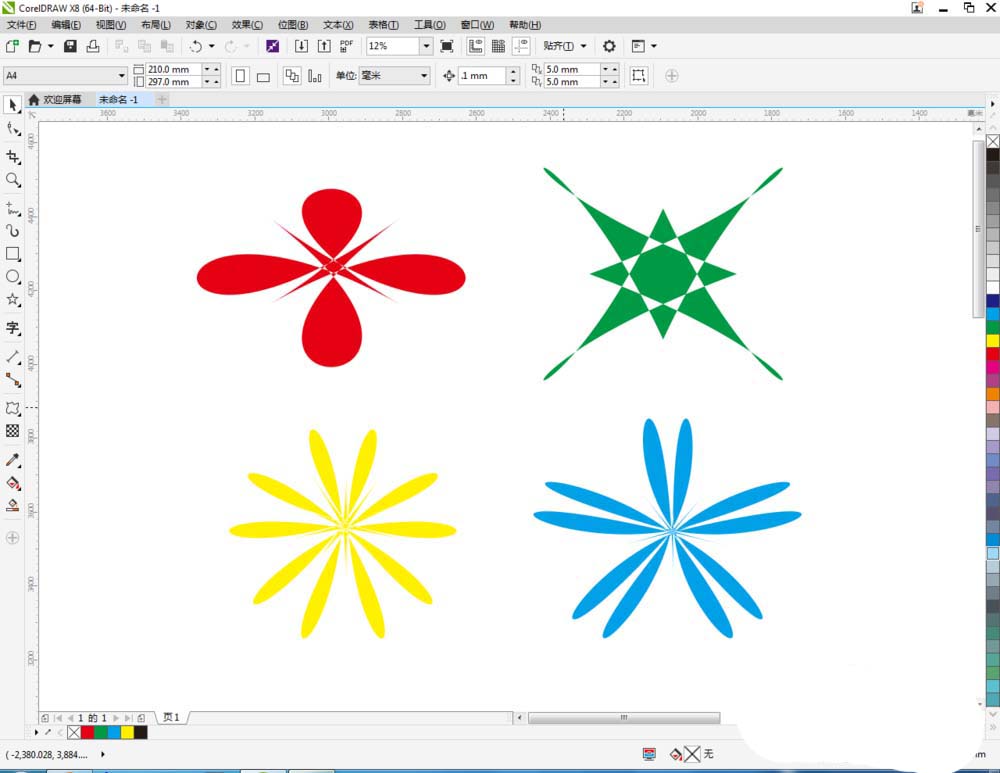
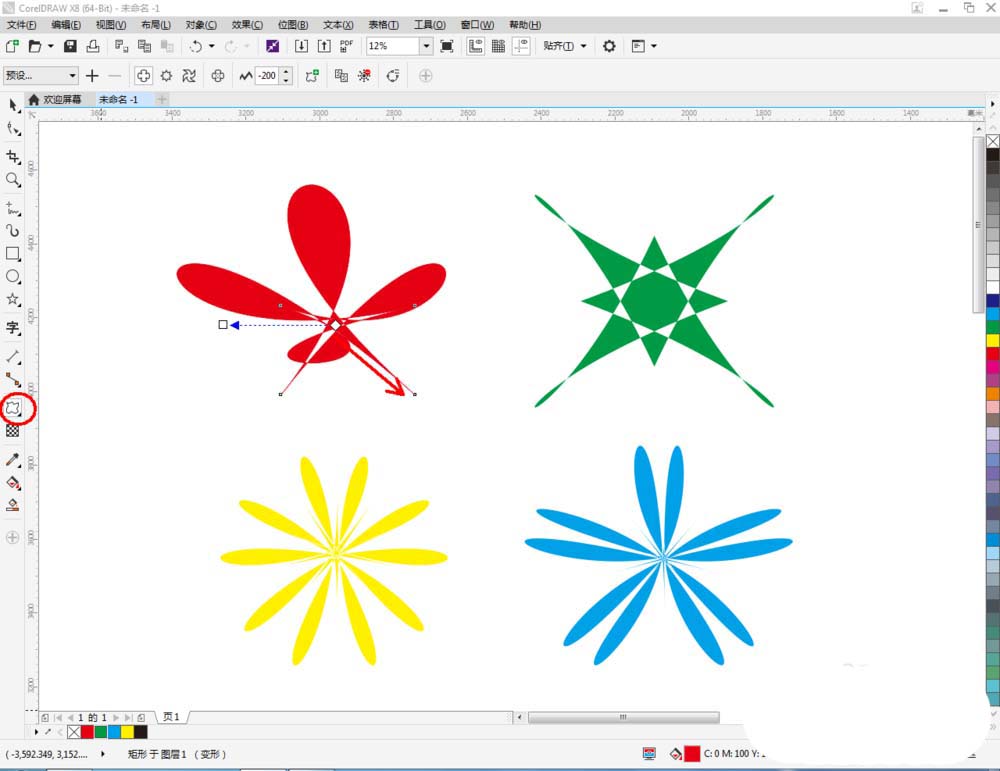
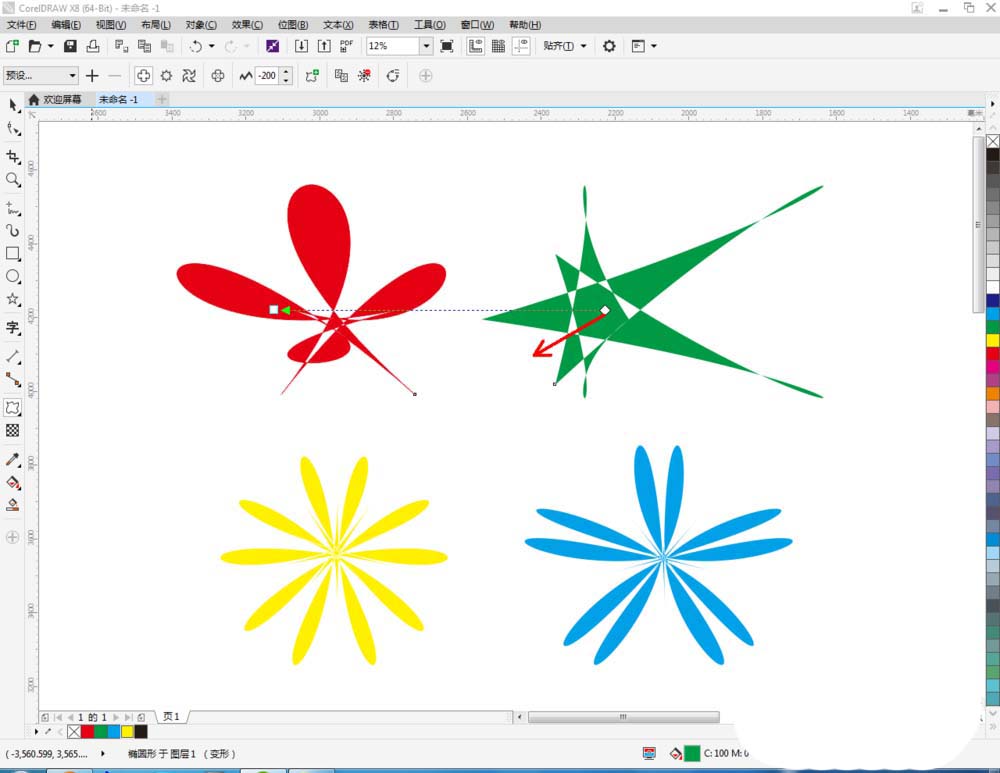
以上即是CorelDraw X4中调整图的具体操作流程,大家是不是都学会了呀!