估计有的用户还不了解几何图霸如何画出正三棱锥的操作,下文小编就分享几何图霸画出正三棱锥的具体操作方法,希望对你们有所帮助哦。
几何图霸画出正三棱锥的具体操作方法
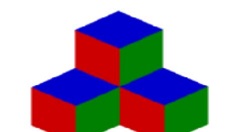
一、绘制正三棱锥
打开几何图霸,单击菜单栏“构造”——多面体——正三棱锥,
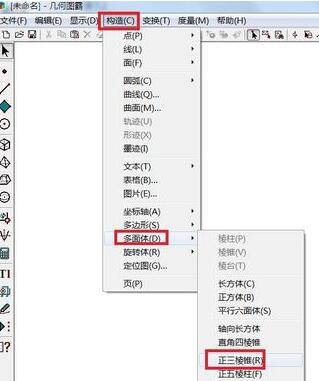
在画布上面自动出现一个正三棱锥,
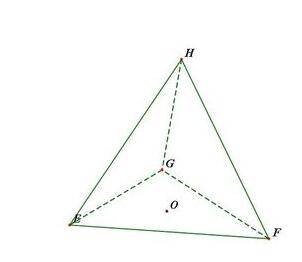
二、调整正三棱锥
鼠标按住左面底面的顶点拖动可以移动正三棱锥的位置。
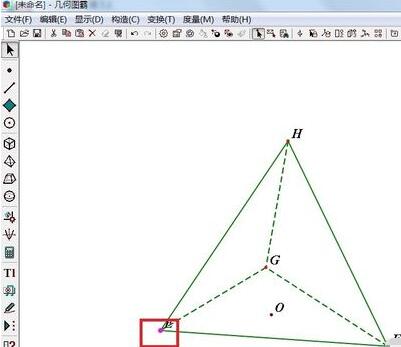
鼠标按住右面底面的顶点拖动可以调整三棱锥底面三角形的边长。
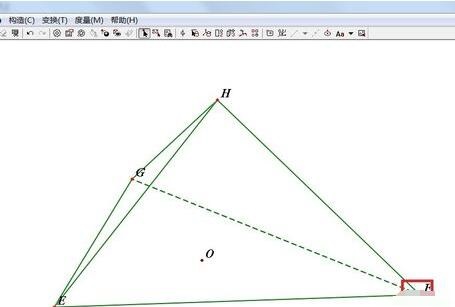
鼠标按住底面的中心拖动可以调整三棱锥的视角。
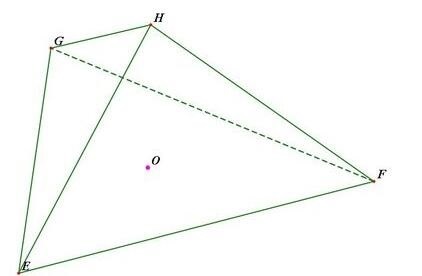
鼠标按住棱锥的顶点拖动可以调整三棱锥的高度。
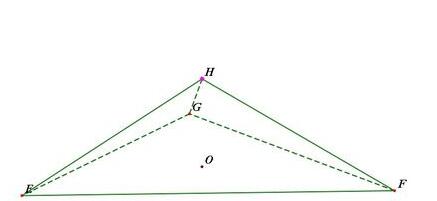
上文就讲解了几何图霸画出正三棱锥的具体操作过程,希望有需要的朋友都来学习哦。








