近日有一些小伙伴咨询小编关于Excel如何批量创建文件夹呢?下面就为大家带来了Excel批量创建文件夹的具体方法,有需要的小伙伴可以来了解了解哦。
Excel如何批量创建文件夹 Excel批量创建文件夹方法教程
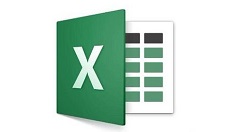
1、首先我们在Excel表格的一列中输入要新建文件夹的名称。
2、接着在第一个单元格右键选择单元格格式,分类选择【自定义】,并在类型中删除通用格式,填入"md "@
注意这里的双引号必须是英文格式。md前有个空格。
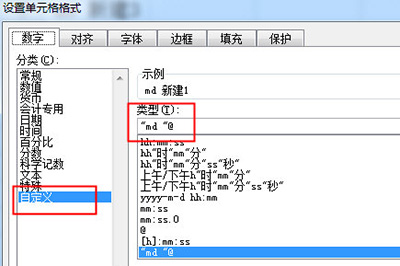
3、然后点击确定,并将第一个单元格拖动下拉到下方的单元格粘帖,然后选择粘帖格式为仅仅填充格式,这样所有的单元格前面都带有了md。
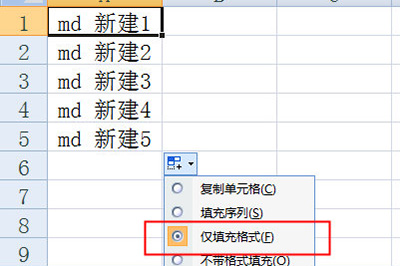
4、接着在要新建文件夹的目录中新建一个txt文档,把刚才列表中的文件名都复制进来,保存并关闭txt。
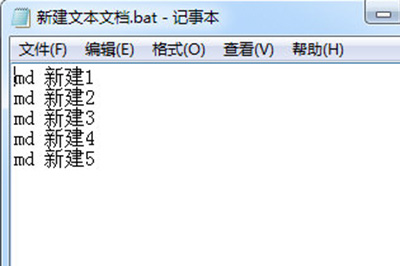
5、最后将txt的后缀名改为bat,并双击运行,这样,文件夹就建好啦。
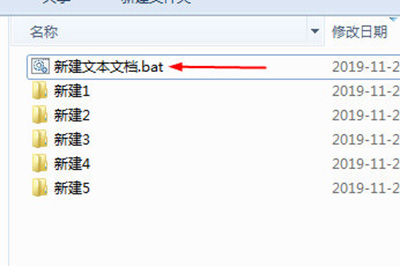
以上就是Excel批量创建文件夹方法的全部内容,更多精彩教程尽在当下网!







