亲们想知道win10系统显卡驱动为什么安装不上吗?下面就是小编整理的win10系统显卡驱动安装不上解决方法,赶紧来看看吧,希望能帮助到大家哦!
win10系统显卡驱动为什么安装不上 显卡驱动安装不上解决方法

1、使用快捷键WIN+R打开运行命令框,输入gpedit.msc,点击“确定”按钮;如图所示:
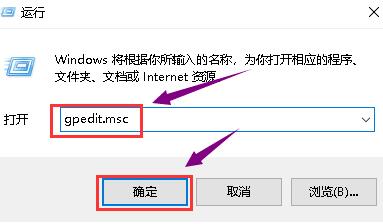
2、待组策略编辑器弹出后,依次选取“用户配置”、“管理模板”;如图所示:
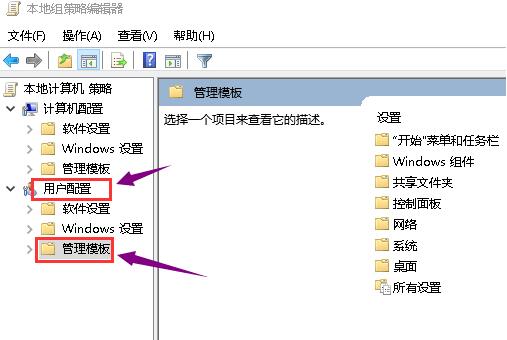
3、然后,在管理模板右侧双击“系统”文件夹;如图所示:
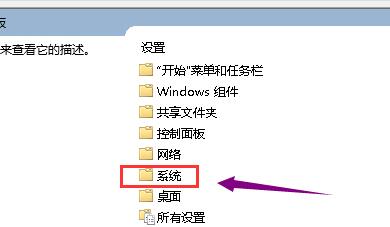
4、进入系统文件夹后,双击“驱动程序安装”文件夹;如图所示:
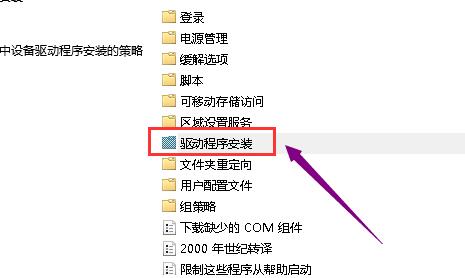
5、接着,双击“设备驱动程序的代码签名”这个文件;如图所示:
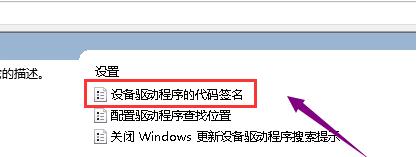
6、将配置改为已启动,同时检测到无签名驱动选择忽略,再按下“应用”按钮;如图所示:
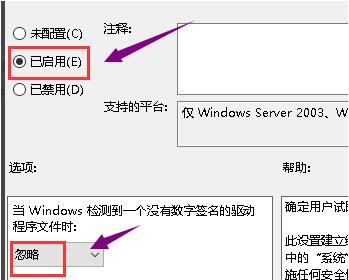
7、最后,进入设备管理器,重新更新驱动程序就可以了。
关于win10系统显卡驱动安装不上的解决方法就为用户们详细分享到这里了,更多精彩教程尽在当下网!


