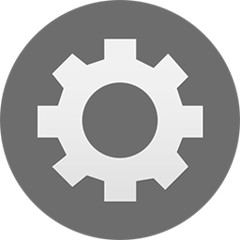tplink无线网卡最新版是一款迷你型无线USB网卡,支持2.4GHz频段,最高传输速率可达300Mbps。为了使其正常工作,您需要安装相应的驱动程序。通常,您可以从TP-LINK官方网站下载最新的驱动程序,并按照提示完成安装过程。安装完成后,您的设备就能通过无线网络连接互联网了。
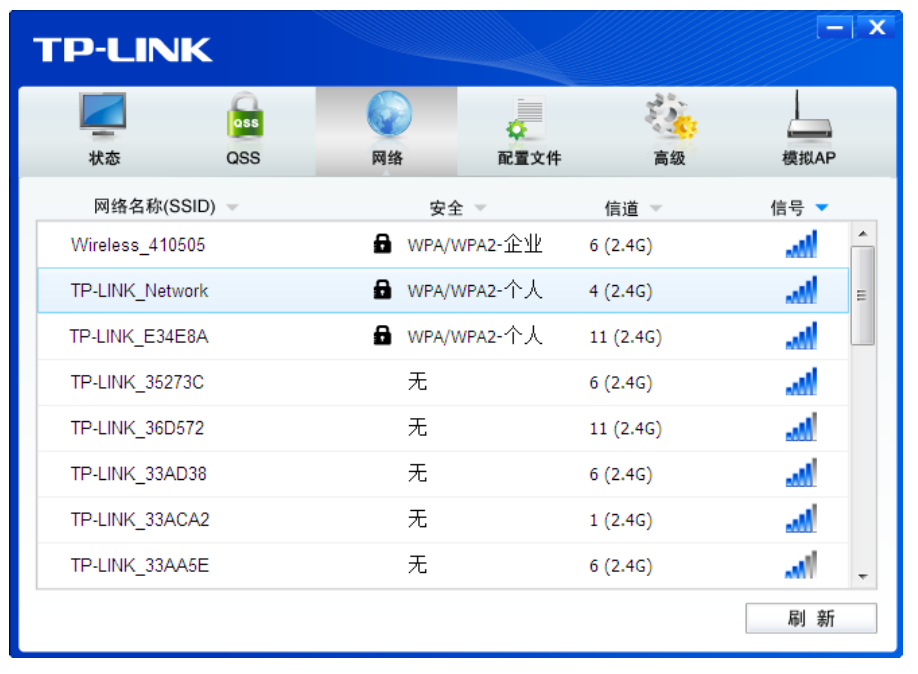
| 相关软件 | 版本说明 | 下载地址 |
|---|---|---|
| 联想笔记本无线网卡驱动 |
官方版 |
查看 |
| Broadcom博通 |
官方版 |
查看 |
| 腾达U12无线网卡驱动 |
v1.0 |
查看 |
| 联想g480网卡驱动 | 官方版 | 查看 |
驱动说明
这个驱动是从TP-LINK TL-WN823N 300M迷你型无线USB网卡随卡光盘中复制出来的,如果你的原光盘驱动丢了,或者不方便从光盘安装驱动,可以使用这个。内附Utility配置工具安装数据包以及驱动程序。支持windowsXP/vista/win7_32及64位操作系统。附无线USB网卡配置指南。
基本简介
TL-WN823N采用业内领先的11N无线芯片方案,无线传输速率最高可达300Mbps,局域网数据传输更加高效,语音视频、在线点播、网络游戏等应用更流畅。
在没有无线路由器/AP的情况下,将TL-WN823N插到电脑上,并设置为AP模式,这时它就相当于一台无线AP,可以支持其它笔记本、智能手机、Pad 等无线设备的Wi-Fi共享。
产品特性
遵循 IEEE 802.11b、IEEE 802.11g、IEEE 802.11n 标准;
支持 802.1x 协议,支持 WPA-PSK/WPA2-PSK,WPA/WPA2 高级安全机制,及 WEP 加
密;
TL-WN821N/TL-WN822N 机型支持 QSS 功能,TL-WN823N/TL-WN826N 不支持;
无线传输速率最高可达 300Mbps,可根据网络环境自动调整无线速率;
TL-WN822N 支持 Mini USB 接口,TL-WN821N/TL-WN823N 支持 USB 2.0 接口;
TL-WN826N 支持 Micro USB 接口;
支持三种工作模式:点对点模式(Ad hoc)、基础结构模式(Infrastructure)和模拟 AP 模式
(SoftAP);
当处于 Infrastructure 组网模式下,在各 AP(Access Point)之间支持无线漫游功能;
具有良好的抗干扰能力;
支持 Windows XP、Windows 7、Windows 8、Windows 8.1 和 Windows 10 操作系统;
TL-WN822N/TL-WN826N 采用外置全向天线,TL-WN821N/TL-WN823N 为内置天线;
采用 MIMO 技术,多根天线同时发送或接
硬件安装
要使用 TP-LINK 300M 无线 USB 网卡,首先,必须把它安装到您的电脑上。
安装方法:
TL-WN821N/TL-WN823N:可直接插到电脑的 USB 接口上。
TL-WN822N/TL-WN826N:将 USB 延长线的一端与网卡相连,另一端与电脑的 USB 接口相连。

安装步骤
只有安装了软件的网卡才可以使用,完成硬件安装后,请按照如下步骤进行网卡的软件安装。
Windows XP、Windows 7、Windows 8、Windows 8.1 和 Windows 10 系统下的安装步骤相似,以下以 Windows 7 的安装界面为例进行说明。
1、下载软件TP-LINK TL-WN823N最新版安装包,插入光盘,光驱读盘后会自动运行安装向导,如下图所示,点击自动安装按钮。

2、安装向导会自动运行安装程序,在随后出现的安装界面中,点击下一步继续安装。

3、接下来请选择安装类型,推荐选择“安装客户端应用程序和驱动程序”,如下图所示。点击下一步继续安装。
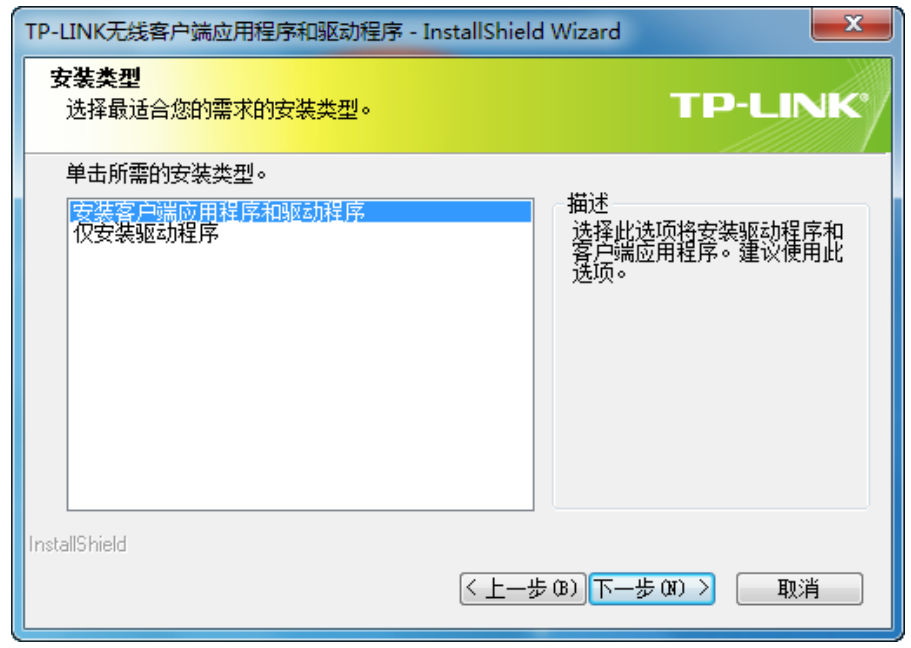
4、在下图的界面中选择安装文件的路径,可以采用默认路径,也可以点击更改按钮来重新选择安装路径。点击下一步继续安装。
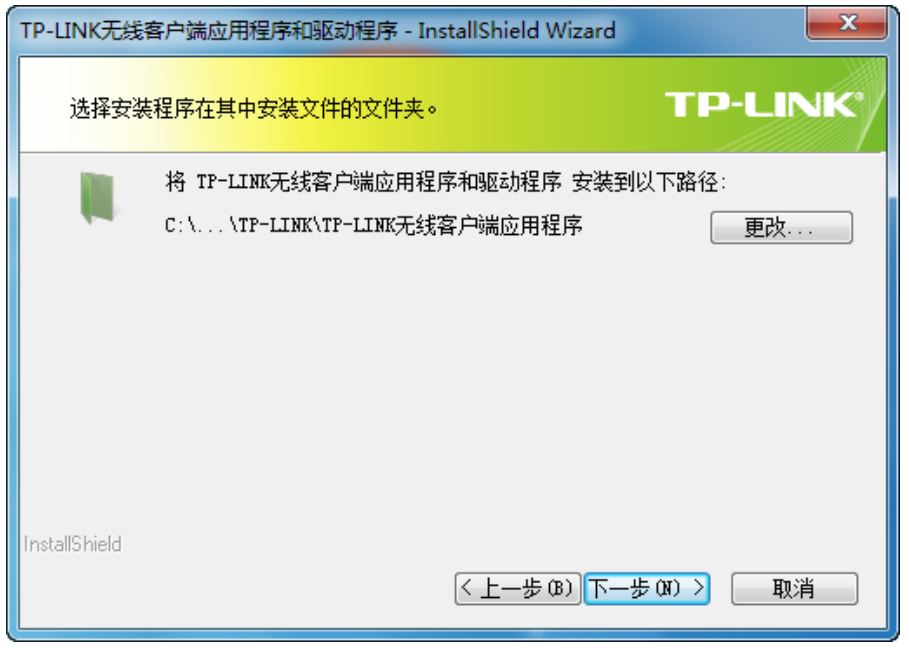
5、点击安装以开始程序的安装。
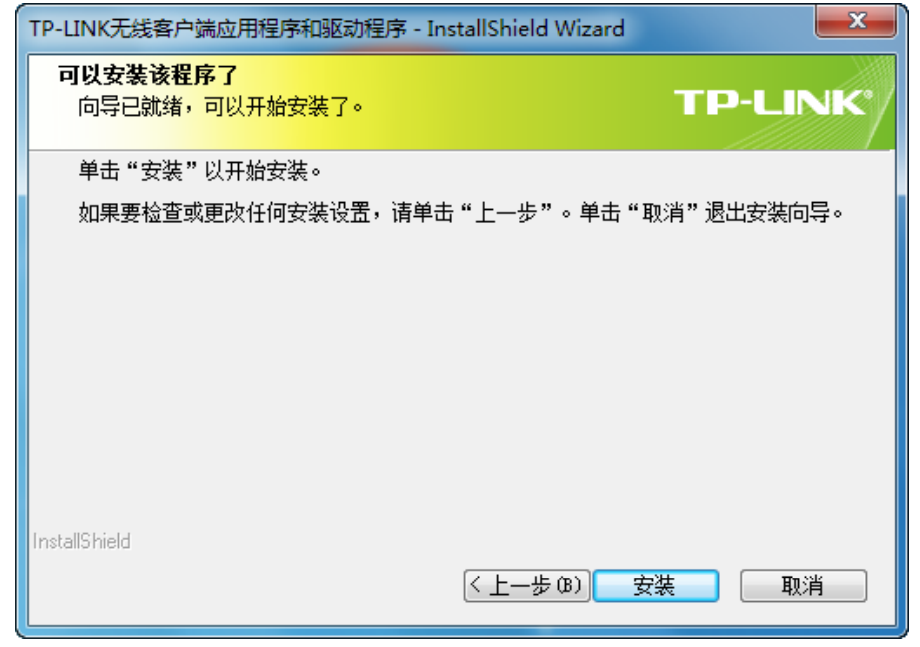
6、接下来的安装过程大约需要一分钟的时间,请稍作等待。
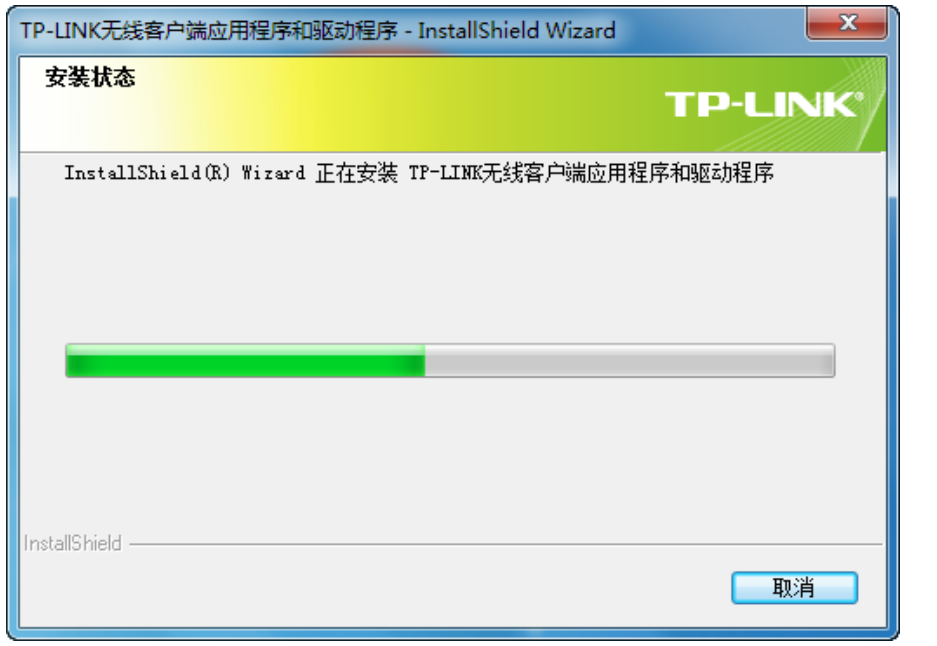
注意:
若安装过程中跳出 Windows 安全窗口(如图 7 所示),请选择“始终安装此驱动程序软件”继续安装
过程。 或者在 Windows XP 系统下跳出关于未通过 Windows 徽标测试的窗口(如图 8 所示),请
选择“仍然继续”。
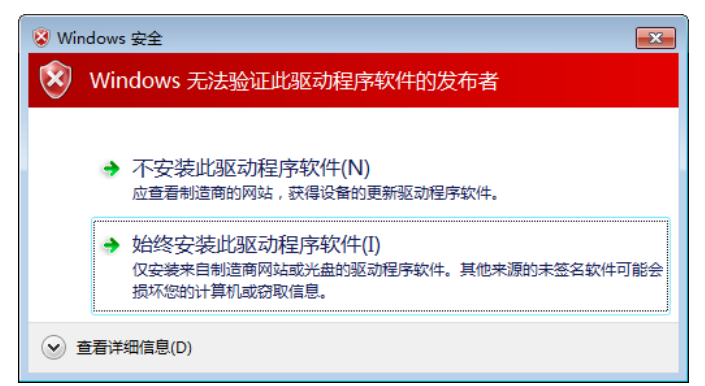
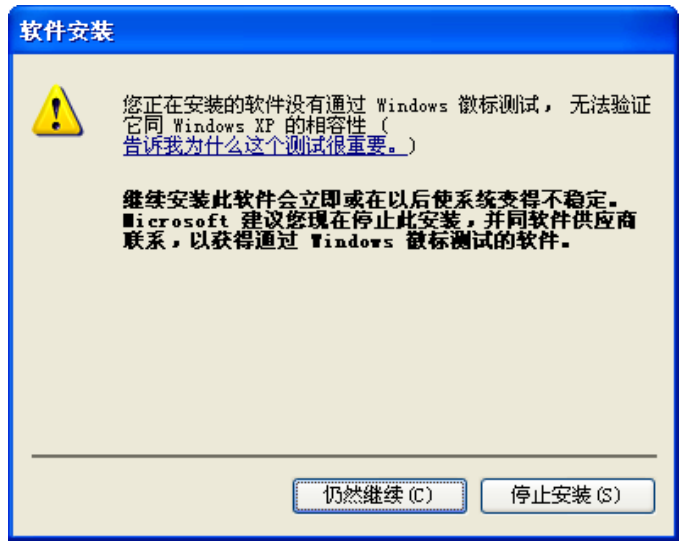
7、当出现下图所示界面时,表示已完成安装。点击完成以退出向导。
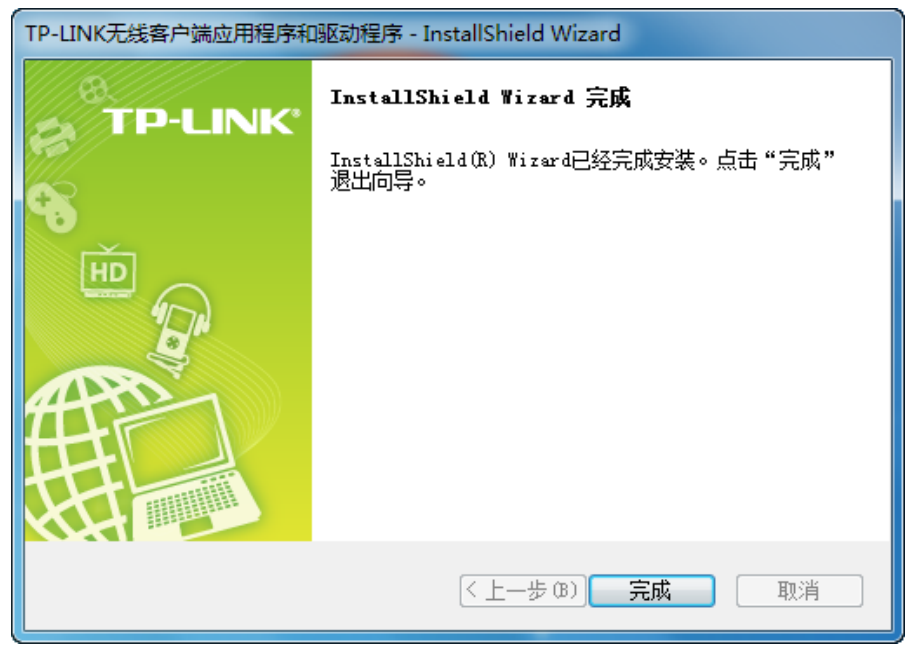
使用方法
通过 TP-LINK 配置软件
1) 完成软件安装后,TP-LINK 无线客户端应用程序(TWCU)会自动运行,如下图所示。

提示:
软件安装完成后,程序会自动生成快捷方式到电脑的桌面,您也可以通过双击图标打开TWCU。
2) 查找您要连入的无线网络,即您在无线路由器或 AP 中设置的网络名称(SSID),单击选择此网络,则对应条目将展开,如下图所示。建议勾选“自动连接”,这样,此无线网络的信息将自动保存为配置文件,并且在您下次开机时,电脑会自动连入该网络。点击连接按钮。
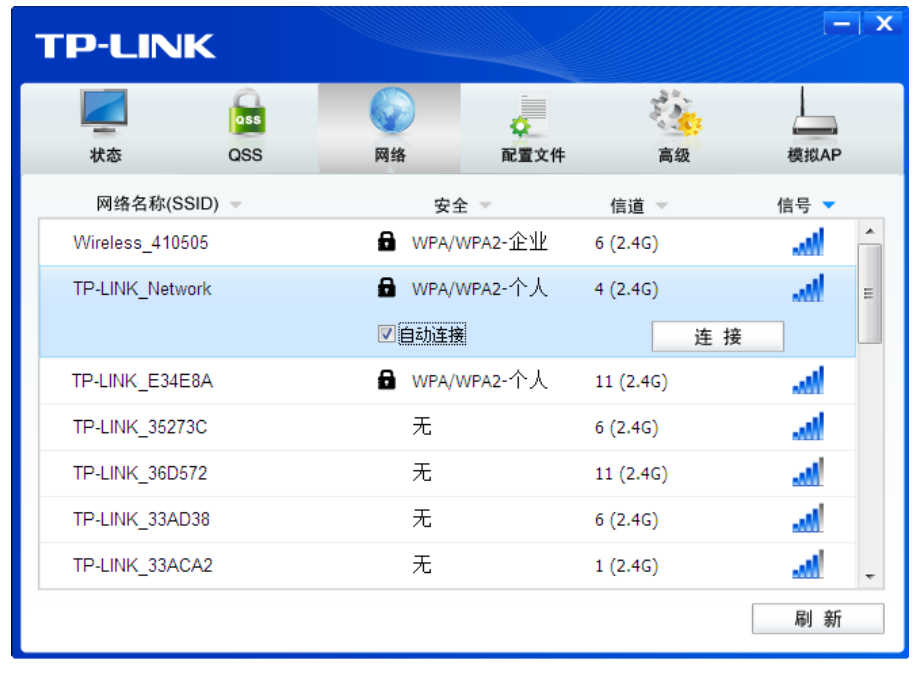
3) 当选择不同加密方式的无线网络时,你需要进行不同的设置。
a. 若“安全”项显示为“无”,则表示您要连入的网络未加密,此步不需做任何设置,网络会自动连接。
b. 若选择“WPA/WPA2-个人”加密的无线网络,你需要在如下图所示的界面中的“安全密钥”一栏输入该无线网络的密码(可在无线路由器或 AP 的管理界面中查看),然后点击确认按钮。
如果提供该网络的无线路由器或 AP 还支持 QSS 或 WPS 快速安全设置功能,系统界面将如下图所示,此时无需输入密码,直接按下无线路由器或 AP 上的 QSS 或 WPS 按钮,然后点击界面上的确认即可。
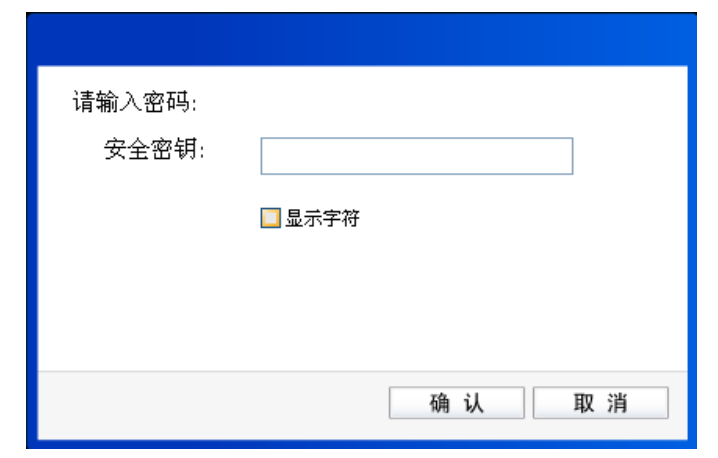
c. 若选择“WPA/WPA2-企业”加密的无线网络,你需要根据其认证方式进行相应的设置。
如果其认证方式是“证书”,则需正确选择其证书(如下图所示)。然后点击确认。
如果其认证方式是“密码”,则需输入正确的“用户名”和“密码”(如下图所示)。然后点击确认。
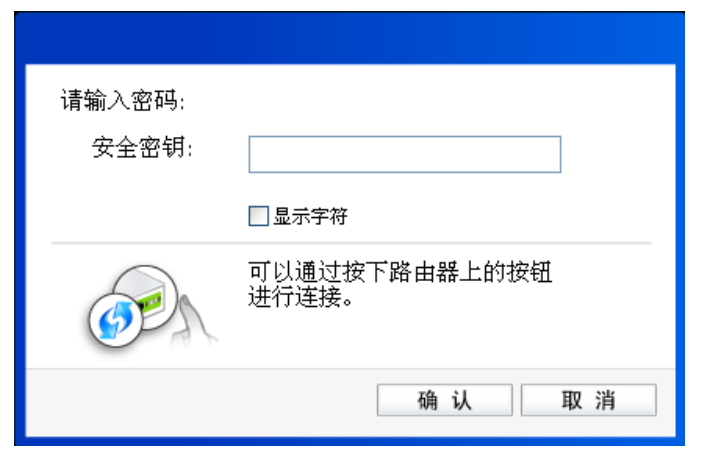
4) 无线网络正在连接,请稍作等待。
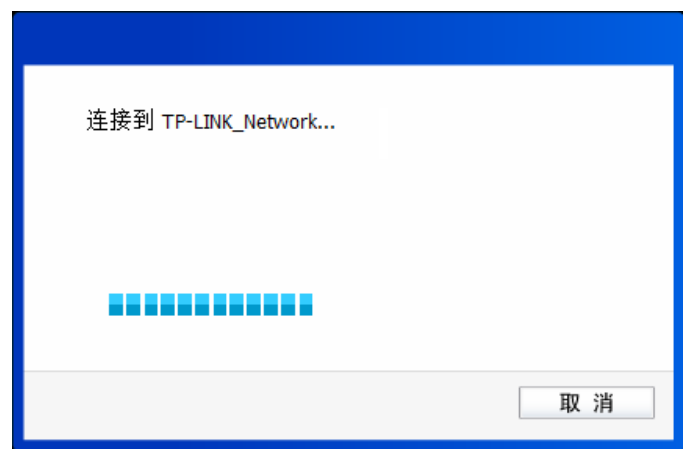
5) 点击关闭完成连接
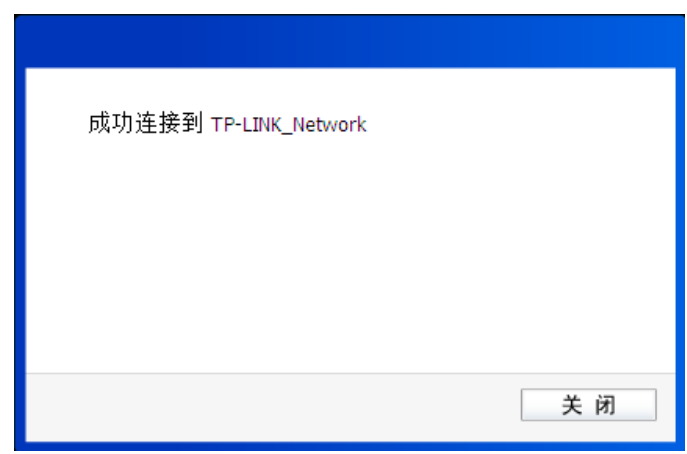


 Ralink雷凌无线网卡驱动 官方版 v5.6.5.0
Ralink雷凌无线网卡驱动 官方版 v5.6.5.0
 台式机万能网卡驱动 免费版v1.0
台式机万能网卡驱动 免费版v1.0
 realtek pcie gbe family controller 免费版
realtek pcie gbe family controller 免费版
 Realtek瑞昱通用网卡驱动 Win10版 v11.9.0614
Realtek瑞昱通用网卡驱动 Win10版 v11.9.0614
 联想启天m7155网卡驱动 最新版 v1.0
联想启天m7155网卡驱动 最新版 v1.0
 以太网控制器万能驱动 最新版
以太网控制器万能驱动 最新版