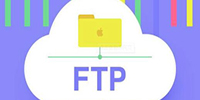Serv-U FTP Server是一款FTP服务器软件,专为服务器文件管理设计。Serv-U FTP Server只需简单的设置,您就可以将任何个人电脑转变为一个功能强大的FTP服务器。更重要的是,在同一网络上的任何一台电脑都可以与FTP服务器建立连接,实现文件的复制、移动、创建和删除等操作。
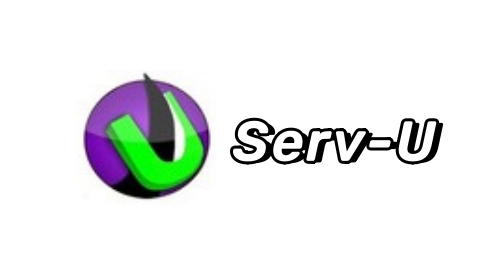
相关推荐
| 相关软件 | 版本说明 | 下载地址 |
|---|---|---|
| FileZilla | 可替代Serv-U | 查看 |
| Wing FTP Server | 更安全的服务器 | 查看 |
| Cyberduck | 上传下载工具 | 查看 |
|
FileZilla Server |
FTP服务器软件 |
查看 |
|
FlashFXP |
强大的FXP/FTP软件 |
查看 |
软件简介
Serv-U FTP Server是一种被广泛运用的FTP服务器端软件,可以设定多个FTP服务器、限定登录用户的权限、登录主目录及空间大小等,功能非常完备。具有非常完备的安全特性,支持SSl FTP传输,支持在多个Serv-U和FTP客户端通过SSL加密连接保护您的数据安全等。
现今 Windows 下最流行的,也可能是最好的FTP服务器软件,它设置简单,功能强大,性能稳定。FTP Serv-U是现在市场上功能最强大,使用最简单的FTP服务器软件之一,可以应用于Internet范围内文件共享的解决方案。
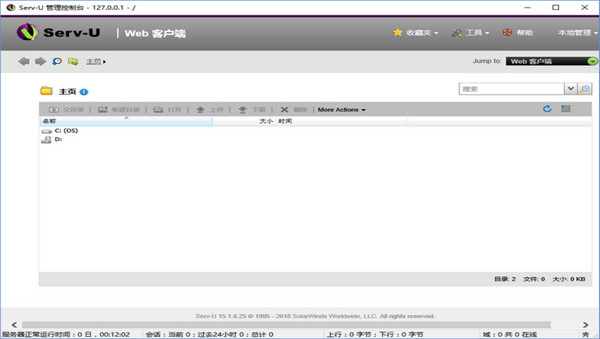
功能特色
多用户支持:
允许多个用户实时连接,同时支持匿名用户访问。
访问人数限制:
通过限制最大用户访问数来保障PC的正常运行。
高安全性:
提供目录和文件级别的安全设置,保障系统安全。
个性化设置:
允许为不同用户配置不同设置,支持对大量用户进行分组管理。
IP访问控制:
基于IP地址对用户进行访问权限的授予或拒绝。
断点续传:
支持文件上传和下载时的断点续传功能。
多IP地址支持:
适用于拥有多个IP地址的多宿主网站。
自定义信息与链接:
允许自定义用户登录和退出时的显示信息,支持UNIX风格的外部链接。
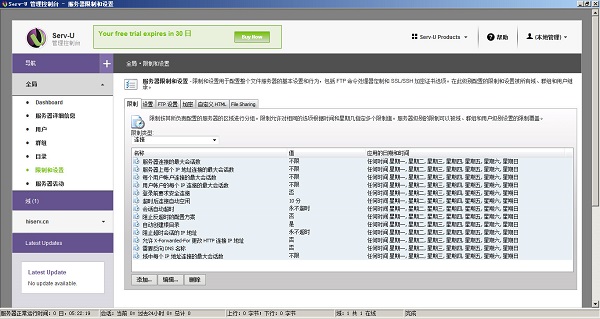
使用教程
一、Serv-U启动界面
启动Serv-U adminisrator之后,出现如图界面,先看看“本地服务器”这个项目,有个选项是“自动开始(系统服务)”,选中后,Serv-U就把自己注册成系统服务,开机自动运行,而且在用户没有登录的情况下就开始运行了。
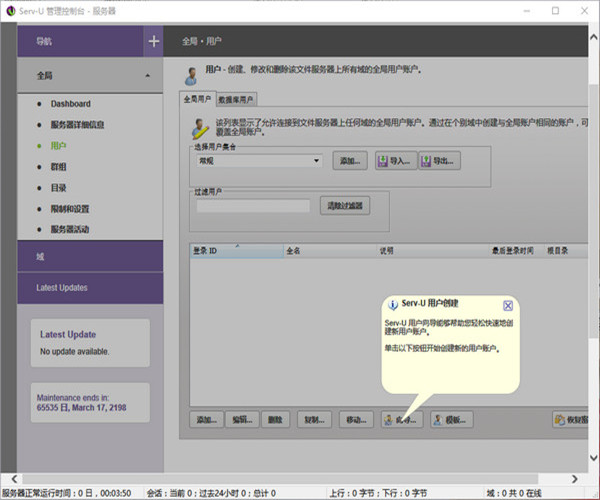
二、Serv-U的运行方式
进入安装后的根目录,有几个文件:ServUAdmin.exe是配置管理工具,ServUTray.exe是驻留系统托盘的工具,ServUDaemon.exe是Serv-U后台运行的守护程序。只要ServUDaemon.exe在运行,FTP就已经在运行了,其它两个程序不过是个工具,有时候Serv-U运行时系统托盘里什么也没有,但是其它人仍然可以登录你的FTP,就是因为ServUDaemon.exe在后台运行中。
三、Serv-U参数设置
注意这里的设置是全局设置,在这里设置的最大上传下载速度还有用户数量都对下面的域或者用户的设置有限制作用,也就是说,即使在用户上设置的速度很大,实际也不会超过这里设置的值。
这里的“活动”就是个监视器,可以看到连接到你的FTP的用户和他们的活动。注意这里的“自动重载入”,其实就是自动刷新的意思,选中后下面的监视内容每隔一段时间自动更新。
四、新建域
域有什么用呢,假如你的机器有两个网卡,而又对不同的两个网段提供FTP服务的话,那在这里建几个不同的域就有作用了。简单的说是将当前的IP地址提供ftp服务。
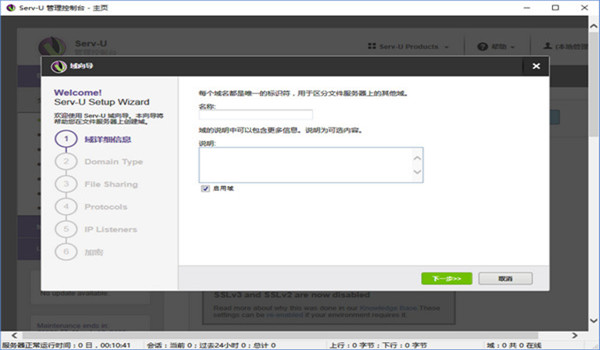
新建域会以向导方式启动,首先要填上你的IP,然后就是域名,如果你的是内网,或者没有域名,那就随便填上个域名或者干脆就填IP就行了。
端口号就用默认的21,当然也可以用其它的以增加隐蔽性。再选择一下这个域的配置文件放到什么地方,一般用户不多的话存到ini文件里就OK了,这样备份起来也比较方便。
确认后新的域就建好了,刚建好的域是离线的,点下“将域置于在线”,这个域就可以被访问了。
五、创建用户
添加用户也是以向导方式启动,这里填上用户名。
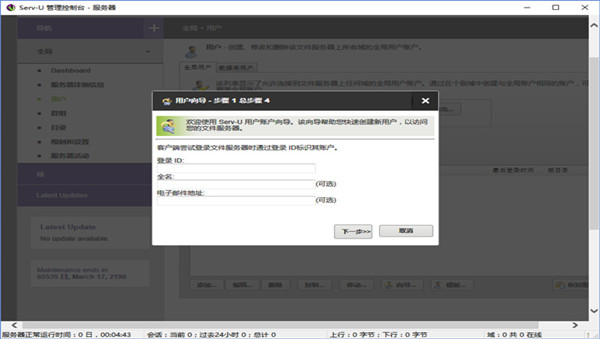
然后就是密码,这里是明文显示的,不用确认,输入一次就OK,再选一个主目录,就是用户登录后就会进入的目录。
Serv-U会询问是否将用户锁定在主目录,也就是只允许用户访问主目录及子目录,为了安全,这个选项是非常必要的。
创建用户后要对用户设置,这里的设置继承全局设置和域的设置,也就是说,全局设置和域的设置对这里的设置有限制作用。这些设置同样很简单,就不多说了,多试试就知道了。
如果用户比较多的话,还可以创建组,和用户用添加方法差不多,将用户添加到组后,用户就继承组的设置和权限。
安装教程
1、在本站下载好压缩包,将文件解压,双击运行“ServUSetup官方原版程序.exe”程序,弹出语言选择框,选择“中文(简体)”,点击“确定”开始安装。
2、点击“下一步”进行安装。
3、点击浏览可更改软件安装位置,下一步继续。
4、开始菜单文件夹、附加任务以及准备安装界面皆默认选择下一步和安装即可。
5、等待安装进度完成,点击“完成”结束安装。
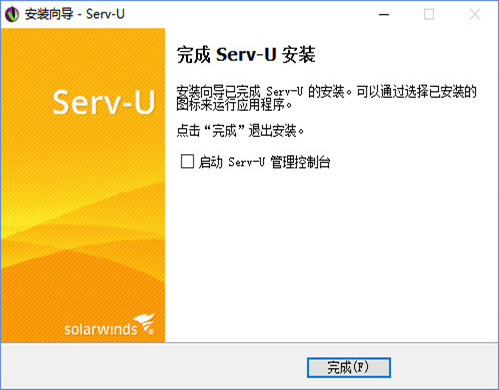
软件特别说明
尊重软件版权,本站提供软件版本为官方正式版。


 Serv-U 官方版v15.5.0.107
Serv-U 官方版v15.5.0.107
 Wing FTP Server 官方版 v7.3.8
Wing FTP Server 官方版 v7.3.8
 Cyberduck 官方版v9.0.3.42112
Cyberduck 官方版v9.0.3.42112
 filezilla 官方中文版 v3.66.5
filezilla 官方中文版 v3.66.5
 smartftp 官方版 v10.0.3060.0
smartftp 官方版 v10.0.3060.0
 网易邮箱大师 电脑版 v5.1.5.1014
网易邮箱大师 电脑版 v5.1.5.1014