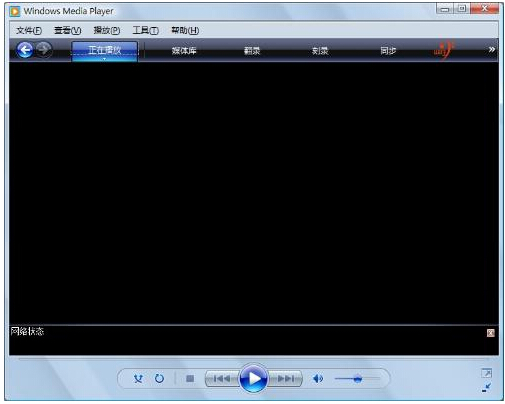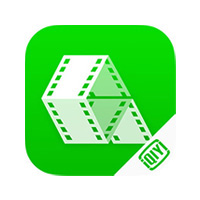Windows Media Player是微软公司出品的一款免费的播放器,Windows Media Player是Microsoft Windows的一个组件,通常简称"WMP"。Windows Media Player 11 的出现,可以让用户以全新的方式来存储和欣赏所有数字媒体,可以更轻松地访问计算机上的所有音乐、视频、图片以及录制的电视节目。
Windows Media Player 11 下载安装后,可以免费播放、查看、组织数字媒体,将其与便携设备进行同步以随时随地欣赏数字媒体,或在家里的各种设备上共享数字媒体;您可以在一个地方完成所有这些操作。
Windows Media Player 11功能特性:
Windows Media Player 11界面清晰简单,使您可以更轻松地访问媒体列表,无论是使用下拉列表还是快捷菜单。 “播放”、“前进”和“后退”按钮以最显眼的方式显示在界面底部,当鼠标滑过时会有很炫的交互效果。 同时,微软也终于将其实用的搜索功能集成到了WMP界面中。 当您键入的歌手名或专辑歌曲名,WMP就会立即将搜索结果反馈给您。
Windows Media Player 11为数字媒体提供无以伦比的选择和灵活性. 使用它可以轻松管理计算机上的数字音乐库、数字照片库和数字视频库, 并可以将它们同步到各种便携设备上, 以便您可以随时随地欣赏它们.
功能介绍
这是微软公司基于 DirectShow 基础之上开发的媒体播放软件。它提供最广泛,最具可操作性,最方便的多媒体内容。你可以播放更多的文件类型,包括:Windows Media (即以前称为NetShow的), ASF, MPEG-1, MPEG-2, WAV, AVI, MIDI, VOD, AU, MP3, 和 QuickTime 文件。所有这些都用一个操作简单的应用程序来完成。 Favorites 菜单会让你保存最喜欢的网站,尽indows Media Player 能播放从低带宽的声音文件到全屏的图象文件,你还可重设图象窗口,甚至设成全屏,以便更好的播放。当你选定了声像地址后,Windows Media Player 会查看是否安装了所需的 codec 文件。如果没安装,它会自动下载 codec,然后播放文件。网上的内容(可从不同的服务器或不同的媒体类型文件)在播放时中间不需停顿。传输到 Windows Media Player 的内容,会自动调整至最佳播放状态。
FAQ
什么是编解码器?
编解码器用于压缩或解压缩媒体文件,如歌曲或视频。Windows Media Player 和其他应用使用编解码器来播放和创建媒体文件。
编解码器一般由两部分组成:用来压缩媒体文件(即编码)的编码器,以及用来解压缩文件(即解码)的解码器。有些编解码器同时包括这两个部分,而有些编解码器仅包括其中一个部分。
如何知道我的电脑上安装了哪些编解码器?
在 Windows Media Player 中的“帮助”菜单上,选择“关于 Windows Media Player”。
如果看不到“帮助”菜单,请依次选择“组织”、“布局”和“显示菜单栏”。
在“关于 Windows Media Player”对话框中,选择“技术支持信息”。
Web 浏览器将打开一个页面,其中包含有关你的电脑上安装的相关二进制文件、编解码器、筛选器、插件和服务的大量详细信息。你可以使用此信息帮助解决问题。
Player 中包含了哪些编解码器?
当前已使用数以百计的音频和视频编解码器。其中一部分由 Microsoft 创建,但绝大多数的编解码器均由其他公司、组织或个人创建。默认情况下,Windows 操作系统和 Player 包括许多最受欢迎的编解码器,例如 Windows Media 音频、Windows Media 视频和 MP3。
但是,有时候你要播放的内容是使用 Windows 或 Player 在默认情况下并不包含的编解码器压缩的。在许多情况下,你可以从 Web 免费或付费下载必要的编解码器。而在某些情况下,Player 可以自动使用计算机中其他数字媒体播放和创建程序安装的编解码器。
为何会收到指示计算机缺少编解码器的消息?
如果你收到指示计算机缺少编解码器的消息,你可能正在尝试播放、刻录或同步使用 Windows 或 Player 在默认情况下并不包含的编解码器解压缩的文件。
如何查找编解码器?
如果你知道编解码器的名称或其 ID(对于视频编解码器称为 FourCC 标识符,对于音频编解码器称为 WaveFormat 标识符),请尝试搜索 Internet。通常,你可以转到编解码器制造商的网站来下载最新版本的编解码器。
警告
安装在 Internet 上找到的编解码器(特别是一些声称包括各公司或组织的编解码器的免费编解码器包)时要小心。众所周知,这些编解码器包中的某些组件存在不兼容问题,这会导致 Player 及其他播放器出现严重的播放问题,导致系统损坏,并使得 Microsoft 技术支持人员难以诊断并解决相应播放问题。
鉴于上述原因,我们强烈建议不要擅自安装这些编解码器包,如果已安装相关编解码器包并且在使用 Player 时遇到问题,建议将其删除。仅安装来自受信任的授权来源(如官方供应商网站)的编解码器、筛选器或插件。即便如此,也务必小心:因为某些编解码器供应商提供的客户支持很少。安装任何数字媒体组件之前,都要设置系统还原点。还原点可以让你恢复为原始系统配置(如有必要)。
安装步骤
Windows XP安装方法
1、打开“控制面板”-----“添加/删除程序”----“添加/删除Windows组件”,如下图所示:
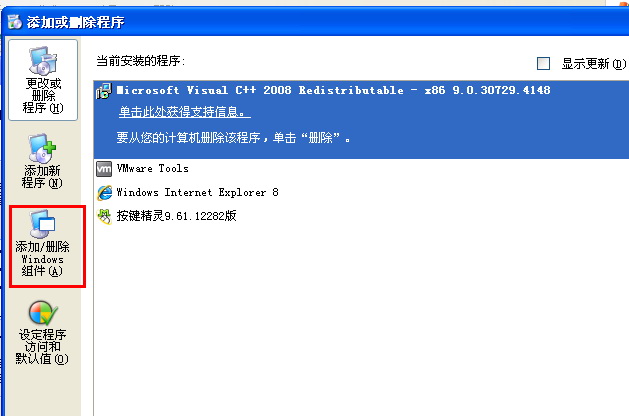
2、弹出“Windows 组件向导”,找到“Windows Media Player”,如下图所示:
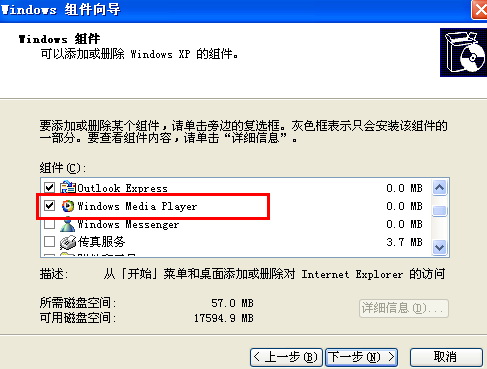
3、将前面对应的对勾去掉,点击下一步,会提示正在配置组件,等待完成即可。如下图所示:
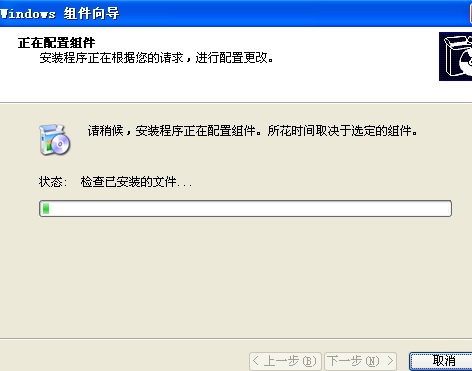
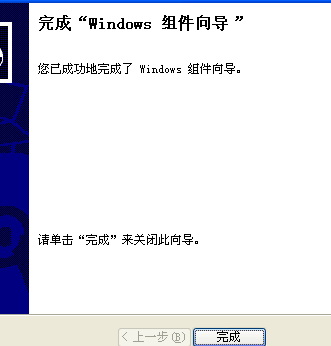
4、安装的方法一样,只需要将刚才的对勾选上后,即可完成安装。
Windows 7/8/8.1安装方法
1、打开“控制面板”----“程序和功能”---“打开或关闭Windows功能”,如下图所示:
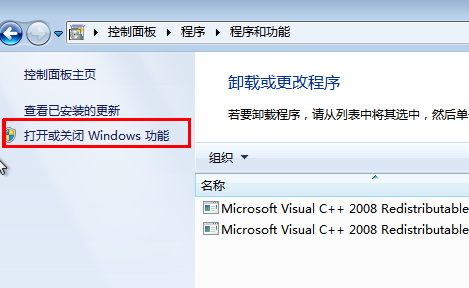
2、弹出窗口后,找到“媒体功能”---“Windows Media Player”选项,如下图所示:
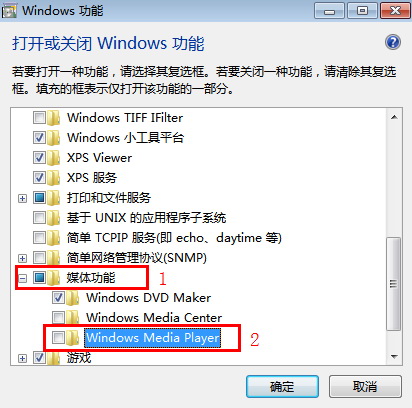
3、去掉“Windows Media Player”前面的对勾,会有一个提示信息,请点击“是”,如下图所示:
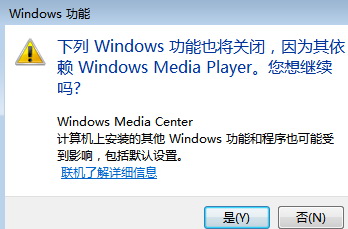
4、再点击确定后,会弹出如下图所示的对话框,等完成即可。
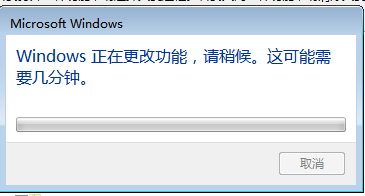
5、完成后,按照提示点击“立即重新启动”电脑,就完成了卸载。安装的方法和步骤基本一致,只是在对应的“Windows Media Player”前面打开对勾即可。
使用技巧
使用Windows Media Player 可以播放、编辑和嵌入多种多媒体文件,包括视频、音频和动画文件。Windows Media Player 不仅可以播放本地的多媒体文件,还可以播放来自Internet 的流式媒体文件。
1. 播放多媒体文件、CD 唱片
使用Windows Media Player 播放多媒体文件、CD 唱片的操作步骤如下:
(1)单击“开始”按钮,选择“更多程序”∣“附件”∣“娱乐”∣“Windows MediaPlayer”命令,打开“Windows Media Player”窗口
(2)若要播放本地磁盘上的多媒体文件,可选择“文件”∣“打开”命令,选中该文件,单击“打开”按钮或双击即可播放。
(3)若要播放CD 唱片,可先将CD 唱片放入CD-ROM 驱动器中,单击“CD 音频”按钮,再单击“播放” 按钮即可。
2. 更换Windows Media Player 面板
Windows Media Player 提供了多种不同风格的面板供用户选择。要更换Windows MediaPlayer 面板,可执行以下操作:
(1)打开Windows Media Player 窗口。
(2)单击“外观选择器”按钮
(3)在“面板清单”列表框中可选择一种面板,在预览框中即可看到该面板的效果。单击“应用外观”按钮,即可应用该面板。单击“更多外观”按钮,可在网络上下载更多的面板
3 复制CD 音乐到媒体库中
利用Windows Media Player 复制CD 音乐到本地磁盘中,可执行以下操作:
(1)打开Windows Media Player。
(2)将要复制的音乐CD 盘放入CD-ROM 中。
(3)单击“CD 音频”按钮,打开该CD 的曲目库
(4)清除不需要复制的曲目库的复选标记。
(5)单击“复制音乐”按钮,即可开始进行复制。
(6)复制完毕后,单击“媒体库”按钮,即可看到所复制的曲目及其详细信息。
(7)选择一个曲目,单击“播放”按钮或单击右键在弹出的快捷菜单中选择播放即可播放该曲目,也可在弹出的快捷菜单中选择将其添加到播放列表中,或将其删除。
将曲目添加到播放列表的操作步骤为:
(1)单击“媒体库”按钮,打开Windows Media Player 媒体库。
(2)单击“选择新建播放列表”按钮,弹出“新建播放列表”对话框
(3)在“输入新播放列表名称”文本框中可输入新建的播放列表的名称,单击“确定”按钮即可。
(4)选中要添加到播放列表中的曲目,单击“添加到播放列表”按钮,在其下拉列表中选择要添加到的播放列表即可。


 腾讯视频播放器 正式版V11.108.7391.0
腾讯视频播放器 正式版V11.108.7391.0
 哔哩哔哩 官方特别版1.16.1
哔哩哔哩 官方特别版1.16.1
 抖音电脑版 v3.3.1
抖音电脑版 v3.3.1
 K-Lite Codec Pack Full 官方英文版 v18.7.5
K-Lite Codec Pack Full 官方英文版 v18.7.5
 酷狗音乐 绿色精简版v20.0.10
酷狗音乐 绿色精简版v20.0.10