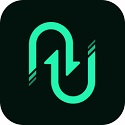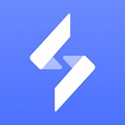TeamViewer是一款高效且安全的远程连接工具,支持多平台使用,能轻松实现远程控制。其操作简便,无需复杂设置,即可快速连接远程设备。TeamViewer还具备多重安全保障,确保数据传输的安全可靠。无论是远程办公还是技术支持,TeamViewer都是您的理想选择。
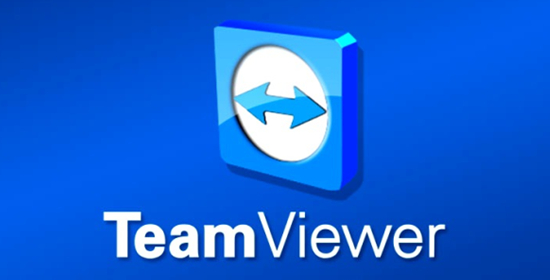
相关推荐
| 相关软件 | 版本说明 | 下载地址 |
|---|---|---|
| Xshell | SSH客户端 | 查看 |
| 向日葵X远程控制软件 | 手机远程玩电脑游戏 | 查看 |
| AnyDesk | 速度最快 | 查看 |
| 云视通 | 网络监控客户端 | 查看 |
软件功能
远程支持与控制:
无论身处何地,只要有TeamViewer,用户都可以实现对远程计算机或设备的实时访问和控制,即使存在防火墙也能保持畅通无阻。
会议与演示:
TeamViewer支持用户通过互联网共享电脑桌面,为团队协作、演示和销售讨论提供极大的便利,使得信息的传递和沟通更加高效。
远程访问与办公:
用户可以24小时不间断地访问自己的计算机和服务器,无论是出差途中还是其他需要远程办公的场合,TeamViewer都能提供强大的支持。
跨平台连接:
TeamViewer支持PC、智能手机、平板电脑等多种设备间的跨平台连接,无论是PC到移动设备,还是移动设备之间的连接,都能轻松实现。
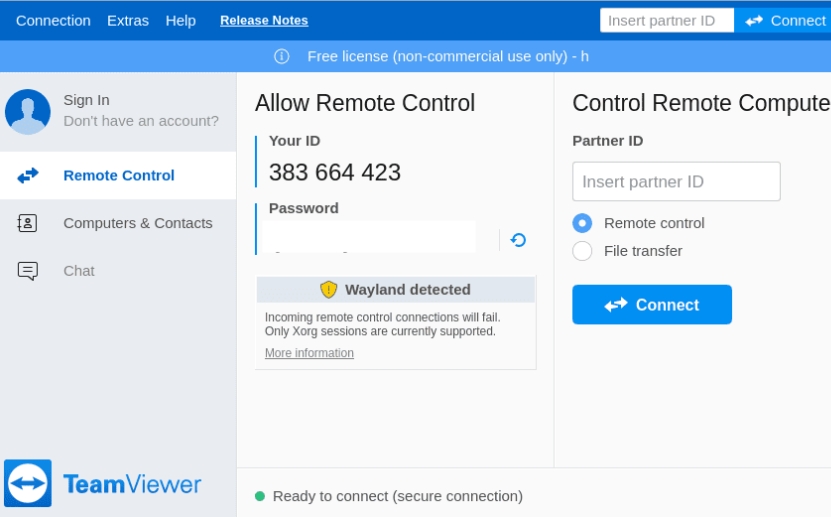
软件特色
安全性:
TeamViewer采用了RSA 2048公钥/密钥交换算法和AES(256位)会话端对端加密技术,确保连接的安全性。每次访问都会生成随机密码,并支持可选的双重验证,通过受信任设备以及黑白名单功能实现访问控制。
易用性:
TeamViewer的用户界面设计直观,操作简便,即使是初次使用者也能快速上手。它的连接设置和路由优化了用户体验,支持带宽的高效使用和快速数据传输。
多平台支持:
TeamViewer支持多个操作系统和平台,包括Windows、macOS、Linux、Chrome OS、iOS、Android等,实现了真正的跨平台连接能力。
高性能:
TeamViewer提供了高达60 fps的远程会话帧率,支持硬件加速和自动质量调整,确保了即使在较差的网络条件下也能保持良好的连接质量和响应速度。
无需配置:
TeamViewer可以在防火墙背后工作,并自动检测任何代理配置,使得用户无需复杂配置即可立即开始和使用,极大地简化了远程控制的流程
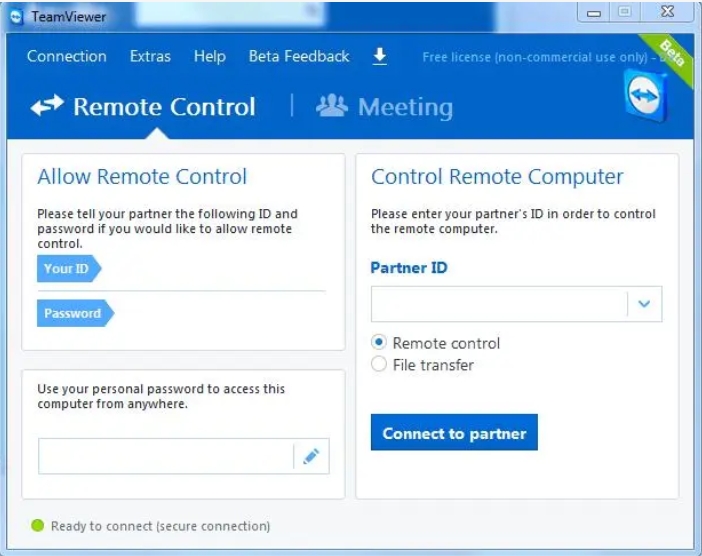
使用教程
Teamviewer黑屏功能怎么使用?
1.要在远程设备上的远程控制会话期间激活黑屏,请单击远程控制工具栏中的【动作】,选择【显示黑屏】。
2.为可以将远程屏幕变黑,需要在远程设备上安装 TeamViewer显示器驱动程序。若已安装驱动程序,则远程屏幕将立即变黑。
3.若未安装,则首次使用此功能是将提示安装。一个窗口将弹出提示安装,请点击【继续】以完成驱动程序的安装。
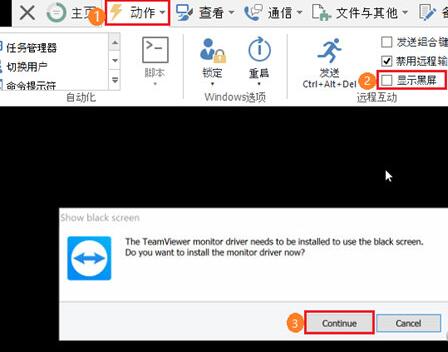
注意: 本地用户能通过在其计算机上按 CTRL+ALT+DEL来禁用此功能以切换访问权限。并不是所有的显示器,视频卡,主板或 BIOS 都支持 启用黑屏所需的 TeamViewer 显示器驱动程序。 TeamViewer 显示器驱动程序解决方案将取决于硬件供应商的应用,若兼容性不能实现,将无法在部分主机上使用此功能。
以上就是使用Teamviewer的时候实现远程电脑快速黑屏的方法,很简单,主要还是利用显示器驱动来实现,所以为能让功能正常使用,请务必点击Teamviewer中的其他 -> 选项-> 高级-> 显示高级选项-> 高级网络设置-> 安装监视器驱动程序来进行安装。
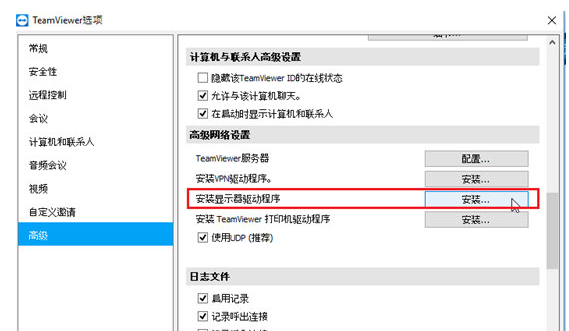

 萤石云视频客户端 官方pc版v3.16.1.5983
萤石云视频客户端 官方pc版v3.16.1.5983
 乐橙电脑客户端 官方版 v5.16.6.0
乐橙电脑客户端 官方版 v5.16.6.0
 VNC v6.2.1
VNC v6.2.1
 向日葵X远程控制软件 v15.6.0.64434
向日葵X远程控制软件 v15.6.0.64434
 鹰眼中控 官方版 v2.0.10.240161
鹰眼中控 官方版 v2.0.10.240161
 网易邮箱大师 电脑版 v5.1.5.1014
网易邮箱大师 电脑版 v5.1.5.1014