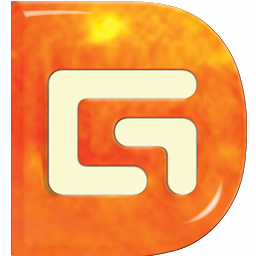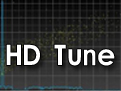CrystalDiskInfo是一款用于检测硬盘数值、功能的便捷工具。CrystalDiskInfo检测的内容非常全面,包括硬盘、接口、转速、使用时间以及实时的温度等,用户可以很轻松掌握硬盘的使用情况,除了运行CrystalDiskInfo之外,您无需执行任何操作即可获得健康状态报告,包括温度水平、错误率、启动时间和许多其他可能有用的信息。
CrystalDiskInfo是一款用于检测硬盘数值、功能的便捷工具。CrystalDiskInfo检测的内容非常全面,包括硬盘、接口、转速、使用时间以及实时的温度等,用户可以很轻松掌握硬盘的使用情况,除了运行CrystalDiskInfo之外,您无需执行任何操作即可获得健康状态报告,包括温度水平、错误率、启动时间和许多其他可能有用的信息。

相关推荐
| 相关软件 | 版本说明 | 下载地址 |
|---|---|---|
| diskgenius | 简体中文版 | 查看 |
| 分区助手 | 专业版 | 查看 |
| HDTune | 特别版 | 查看 |
| 傲梅分区助手 | 最新版 | 查看 |
| FormatTool | 中文版 | 查看 |
软件功能
1、显示硬盘信息,并可以看到这些信息的变化状况,用折线图显示出来。
2、显示硬盘的健康状况,会直接根据统计到的资料给硬盘的情况进行打分。
3、拥有多国语言,并且CrystalDiskInfo硬盘检测工具完全免费的。

使用教程
1、打开解压后得到的CrystalDiskInfo,在主页面的界面中即可看到有关计算机本机硬盘的所有相关信息。
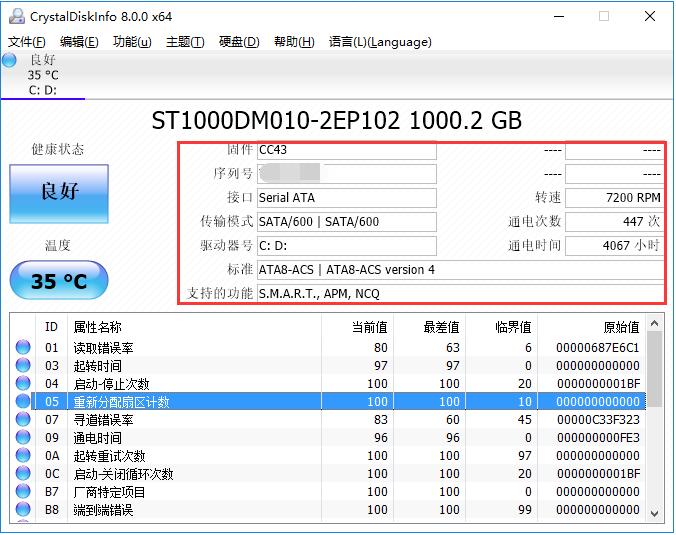
2、在CrystalDiskInfo下方的列表中,可以看到硬盘的工作情况,以及各项数值是否健康,便于用户更快找到损坏点。

3、点击软件界面左侧的“健康状态”图标,在打开的新窗口中可以修改警告临界值,如果当健康状态超过临界值时,就会发出警告提醒用户。
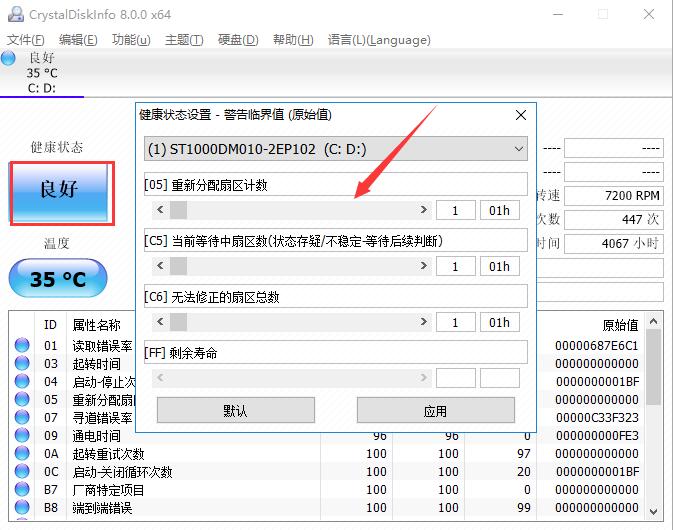
4、点击顶部菜单栏中的“功能”按钮,在打开的下拉菜单中,将鼠标指向“警告功能”一栏,在子菜单中可以设置警告的方式。

5、在“功能”菜单中的“高级特征”栏中,可以对“”AAM/APM控制最重要。
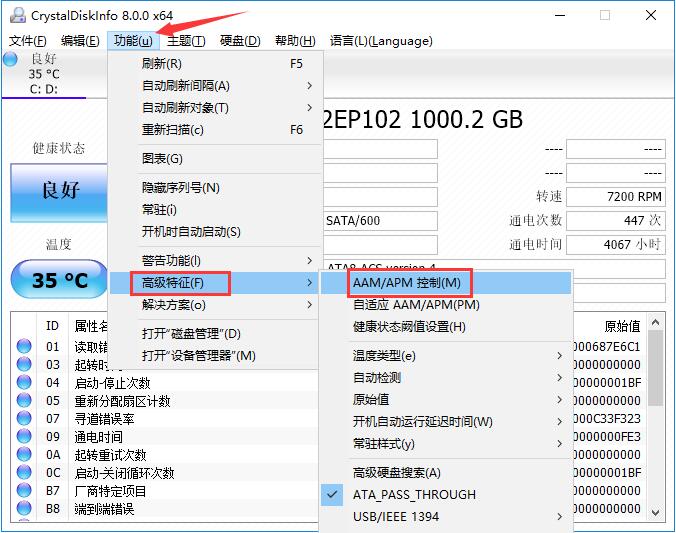
6、这个功能如图所示,能够对硬盘的噪音和电源等属性进行设置,保证在使用计算机时,能够调节到最为合适的情况。
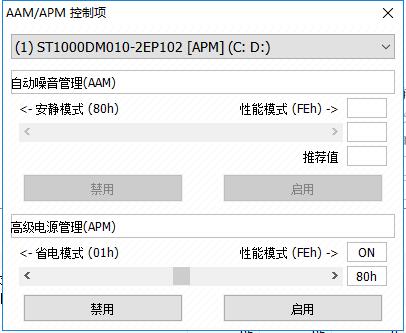
常见问题
CrystalDiskInfo的健康状态显示“警告”怎么办?
当用户打开CrystalDiskInfo软件后,在左上方的“健康状态”中可能显示为“警告”,这说明硬盘存在损坏。然后我们看到下方的列表,如果有不正常的项目,会显示为黄色圆形,图中所示为磁盘坏道,如果有其他错误,可以参考软件中的帮助功能。
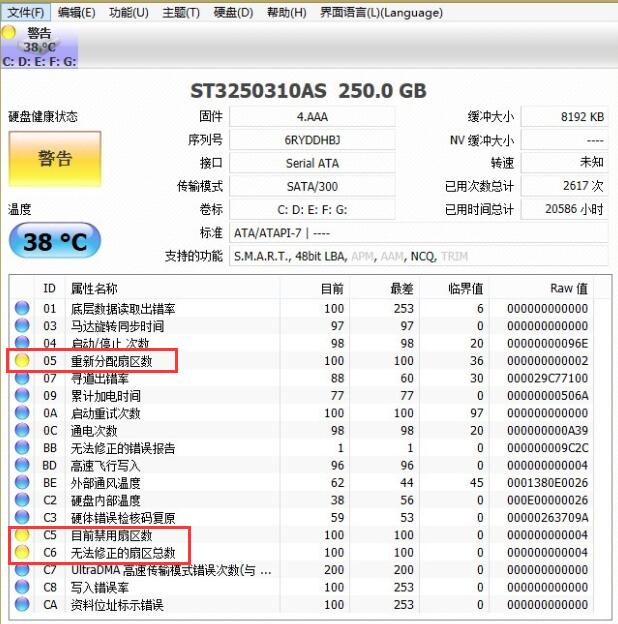
CrystalDiskInfo怎么对硬盘转速?
打开CrystalDiskInfo软件,在上方的硬盘参数栏中,找到“转速”一项,后方显示的数值即为硬盘转速。
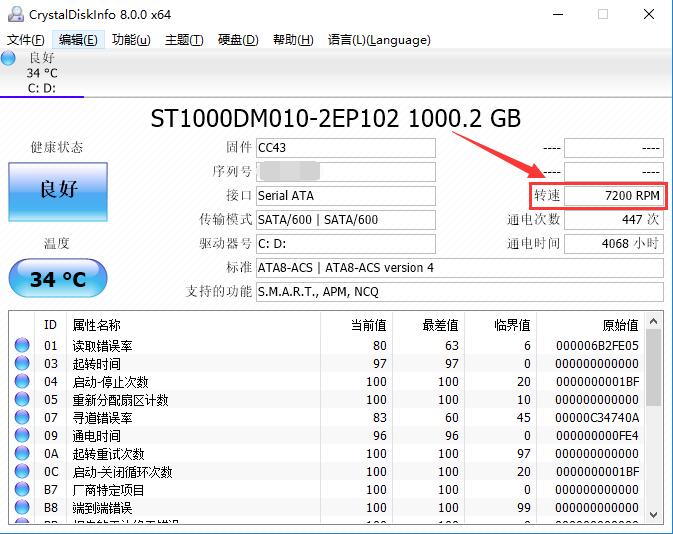
与同类软件对比
DiskGenius是一款功能全面的硬盘工具,除了硬盘检测、修复外,还能进行硬盘分区、格式化等操作,是管理硬盘的一把好手,并且上手非常简单。
CrystalDiskInfo作为一款硬盘检测工具,简洁明了是其最大的特点,用户打开软件后,即可对硬盘当前的所有参数了如指掌,如果有警告状态的话,可以第一时间找到损坏的区域。
安装步骤
1、下载CrystalDiskInfo软件包,将压缩包直接解压后,使用鼠标左键双击打开对应系统版本的启动程序。
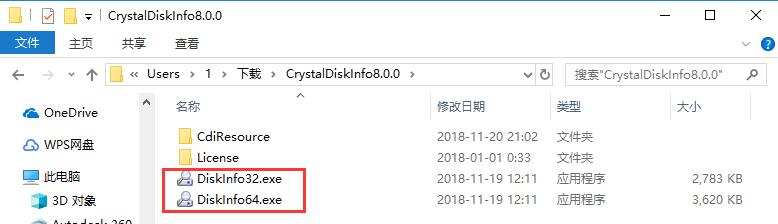
2、如果您不知道怎么查看系统版本,可以用鼠标右键单击桌面上的“我的电脑”,在右键菜单中点击“属性”选项,在打开新窗口中,找到“系统类型”一栏,即可找到正在使用的系统版本了。
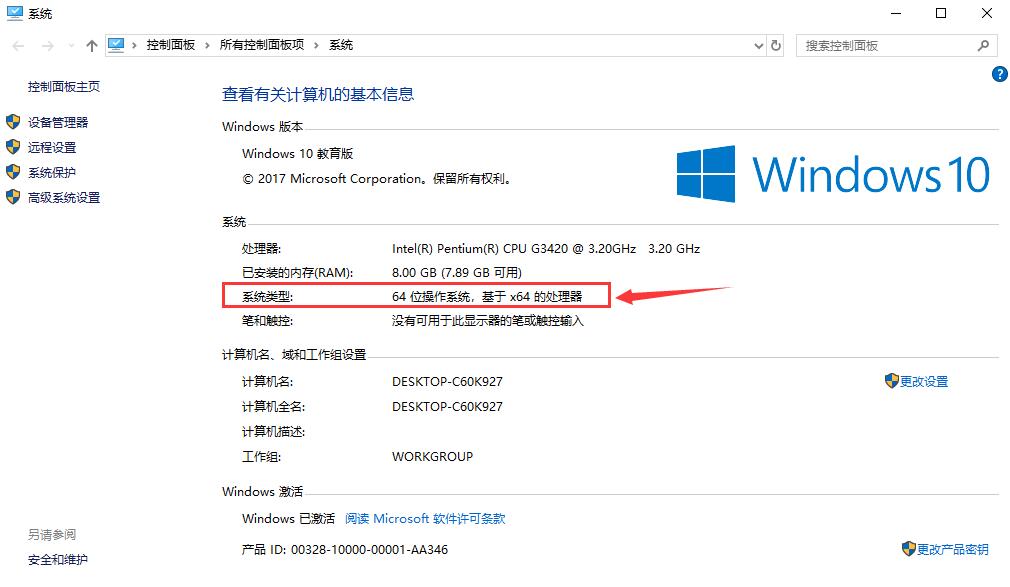
更新日志
重新支持三星SATA SSD寿命报告
增加对ZHITAI SC001的支持
新增SK hynix Gold S31支持
增加了KLEVV NEO N610的支持。
改进的Micron/Crucial SATA SSD支持
已更改卸载程序将显示一个确认对话框,用于删除设置。


 分区助手专业版 v10.4.0
分区助手专业版 v10.4.0
 易我分区大师 最新版 v16.0.0
易我分区大师 最新版 v16.0.0
 NeroVision Express 中文版 v3.1.0.25
NeroVision Express 中文版 v3.1.0.25
 飞火动态壁纸 官方版 v2.4.3.2
飞火动态壁纸 官方版 v2.4.3.2
 Iobit Uninstaller 中文特别版 v14.0.1.19
Iobit Uninstaller 中文特别版 v14.0.1.19
 cpu-z检测工具 免安装版v2.12
cpu-z检测工具 免安装版v2.12