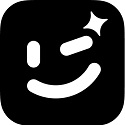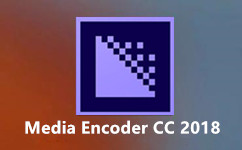 Adobe Media Encoder CC 2018是一款相当优秀的专业化多媒体管理软件,Adobe Media Encoder CC
2018功能强劲,便捷好用,收录、转码、创建带来和输出等多种功能于一体,软件可以和Adobe公司旗下产品紧密集成,提供了无缝的媒体处理工作流程!
Adobe Media Encoder CC 2018是一款相当优秀的专业化多媒体管理软件,Adobe Media Encoder CC
2018功能强劲,便捷好用,收录、转码、创建带来和输出等多种功能于一体,软件可以和Adobe公司旗下产品紧密集成,提供了无缝的媒体处理工作流程!
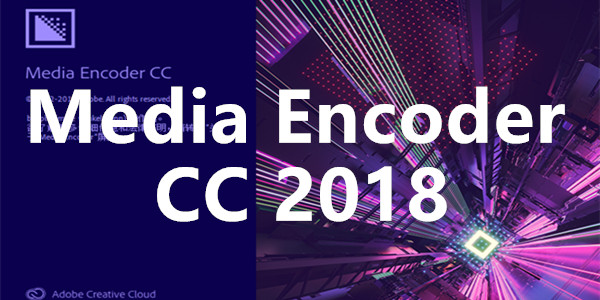
软件功能
发布至 YouTube 与 Vimeo 时指定频道
发布至 YouTube 时指定播放清单
发布至 Facebook 时指定页面
发布至 YouTube、Facebook 与 Vimeo 时新增自订标题
发布至 YouTube 时新增自订视讯缩图
编码开始前针对伫列中遗漏的项目显示通知
H.264 可调式位元速率预设集,可根据来源的影格大小与影格速率,自动选择最佳位元速率进行输出
现在 Mac 和 Windows 都有提供导出 GIF 动画功能
Time Tuner 效果改良
最新的最佳化 H.264 预设集清单
RF64 WAV Decode/Encode、decode for Sony X-OCN 和 QuickTime DNx Smart Rendering 的格式支持
导入非原生 QuickTime 来源时显示警告
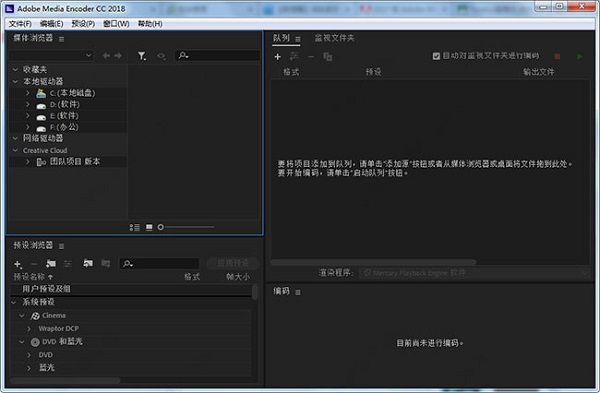
软件特点
1、借助新的 QuickTime 通道化,您可以在同一 QuickTime 文件中导出多个音频输出配置,从而节省时间并简化渲染,其中包括立体声和 5.1 通道化。
2、Media Encoder 还配备了改进后的 ProRes 解码器(仅适用于 Mac)。
3、借助改进的 Creative Cloud 发布功能,可以更轻松地将内容渲染到您的 Creative Cloud 文件夹,包括非默认文件夹。
4、利用 QuickTime Rewrap,可轻松将 MXF 封装源资料转码为 QuickTime 格式。
5、使用新的“设置起始时间代码”选项,可轻松为导出内容定义起始时间代码。
6、支持 JPEG 2000 MXF
您现在可以提供 MXF 封装的 JPEG 2000 内容,用于需要该格式的广播和其他工作流程。JPEG 2000 是在视觉上无损的编解码器,它迅速兴起成为行业标准,是 IMF 数据包的指定视频基本格式。
7、用户界面增强功能
自定义用户界面的高光显示亮度,并在一个熟悉的“首选项”面板布局中快速查找用户设置。
安装教程
1、下载Adobe Media Encoder CC 2018软件,解压缩,双击安装文件,弹出【Adobe ID】界面,输入电子邮件地址和密码即可登录。
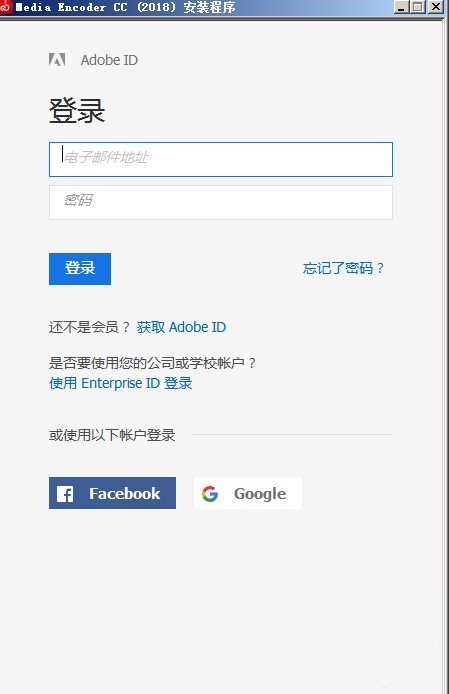
2、Media Encoder CC 2018正在安装中
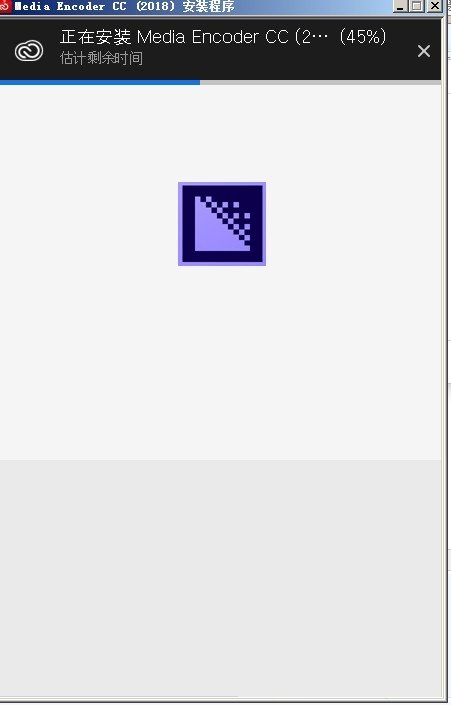
3、软件安装完成,开始使用Adobe Media Encoder CC 2018吧!
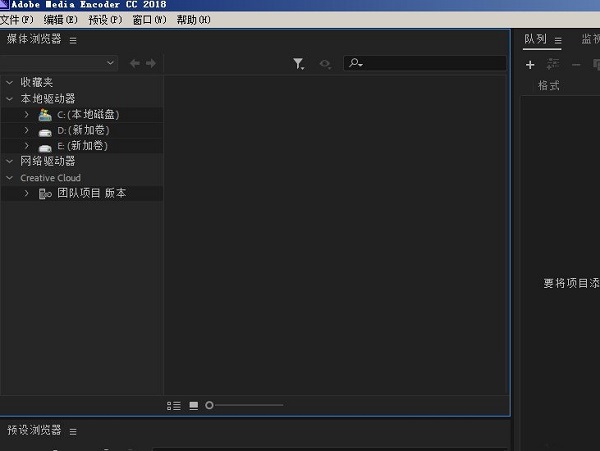
使用教程
将项目导入到编码队列
要添加视频或音频文件,请执行以下操作之一:
将一个或多个文件从桌面或媒体浏览器拖动到队列中。
单击“添加源”按钮并选择一个或多个文件。
双击“队列”面板中打开的区域,然后选择一个或多个文件。
要添加 Adobe Premiere Pro 序列,请执行以下操作之一:
在媒体浏览器中的 Adobe Premiere Pro 项目内导航,并将序列拖放到队列中。
选择“文件”>“添加 Premiere Pro 序列”,选择一个 Premiere Pro 项目,然后从该项目选择一个或多个序列。
将一个序列从 Adobe Premiere Pro 的“项目”面板中拖放到队列中。
将一个 Premiere Pro 项目从桌面拖放到队列中。
要添加 Adobe After Effects 合成,请执行以下操作之一:
在媒体浏览器中的 Adobe After Effects 项目内导航,并将合成拖放到队列中。
选择“文件”>“添加 After Effects 合成”,选择一个 After Effects 项目,然后从该项目中选择一个合成。
将一个合成从 After Effects 中的“项目”面板拖放到队列中。
将一个 After Effects 项目从桌面拖放到队列中。
停止编码
选择“文件”>“停止当前文件”停止对当前项的编码。Adobe Media Encoder 继续编码队列中的其余项。
选择“文件”>“停止队列”,停止对队列中的所有项进行编码。
解释编码队列中的项目
当 Adobe Media Encoder 导入视频资产时,它试图确定资产的像素长宽比、帧速率、场序,以及如何解释 alpha 通道(透明度)信息。如果 Adobe Media Encoder 对于这些特性的确定有误,您可以明确指定正确的解释。
选择编码队列中的一个或多个项目。
选择“文件”>“解释素材”。也可以右键单击文件,然后选择“解释素材”
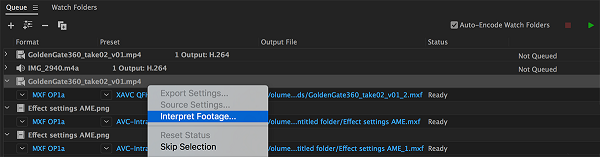
选择适当的解释设置。
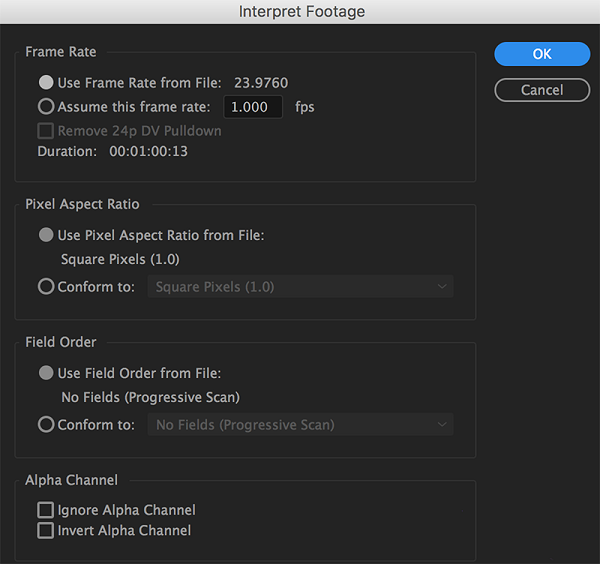
Adobe Media Encoder 中的监视文件夹
您可以配置 Adobe Media Encoder 在名为监视文件夹的特定文件夹中查找文件。Adobe Media Encoder 在监视文件夹中找到一个视频或音频文件时,会使用为文件夹指定的编码设置对文件进行编码,然后将已编码的文件导出到在监视文件夹中创建的“输出”文件夹中。
Adobe Media Encoder 中的“监视文件夹”面板可用于添加和管理文件夹。您可以通过下列操作中的一项来添加监视文件夹:
选择“文件”>“添加监视文件夹”并选择文件夹。
双击“监视文件夹”面板的空白区域并选择文件夹。
在资源管理器 (Windows) 或 Finder (Mac OS) 中创建文件夹,然后将其拖动到“监视文件夹”面板。
创建后您可以看到文件夹名称位于“监视文件夹”面板的左列。
由监视文件夹添加到编码队列中的项目将在您启动队列时随着队列中的其他项目一起编码。
注意:
如果您选中了“空闲时间超过后面的设定时自动开始排队”首选项,而且监视文件夹在编码队列中添加了一个新项目,当指定的时间过去后,编码将开始。
注意:
保持“自动编码监视文件夹”复选框选中,以便在添加到监视文件夹时自动为各项进行编码。
添加预设
您可以在文件夹名称旁边的监视文件夹的弹出菜单中选择一种格式和预设。或者将预设从预设浏览器拖动到监视文件夹。
使用监视文件夹,从单个源项中以多种格式创建输出
使用监视文件夹,您可以通过单个操作生成多个输出。例如,您想要在每次转码视频资产时都生成 AVI 影片和 JPEG 缩览图图像。请按照以下步骤,通过单个用户操作创建这些文件:
例如,使用资源管理器 (Windows) 或 Finder (Macintosh) 创建名为“My_WatchFolder”的文件夹。
通过单击“添加文件夹”按钮创建监视文件夹,然后导航到刚刚创建的名为“My_Watchfolder”的文件夹。
单击“格式”,然后从弹出菜单中选择“MPEG4”作为格式。
单击“预设”,然后从“预设”弹出菜单中选择所需的设置。
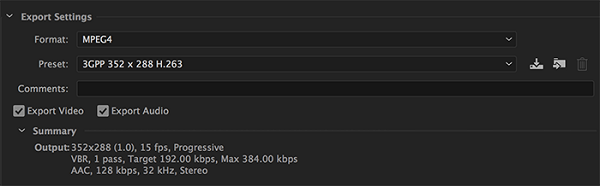
单击“输出文件夹”。选择想要生成结果的位置。
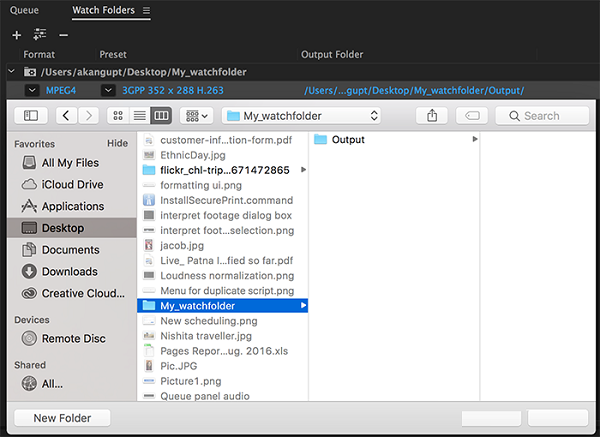
就像在步骤 2 中创建文件夹一样,创建也指向文件夹“My_Watchfolder”的“监视文件夹”项目。
从“格式”菜单中选择“AVI”作为格式。
从“预设”菜单中选择一种预设,然后单击“确定”。
单击“输出文件夹”。选择想要生成结果的位置。
就像在步骤 2 和步骤 3 中创建文件夹一样,创建也指向文件夹“My_Watchfolder”的“监视文件夹”项目。
从“格式”菜单中选择“JPEG”作为格式。
从“预设”菜单中选择一种预设,然后单击“确定”。
单击“输出文件夹”。选择想要生成结果的位置。
将源文件拖放到“My_WatchFolder”,然后单击“开始队列”按钮。如果启用了“自动编码监视文件夹”,编码过程会自动开始。
完成后,每个文件都位于预期的输出位置。
注意:
应对预设进行自定义并取消选中“导出为序列”。这样会只导出视频的第一帧,通常为黑色。
注意:
不支持通过监视文件夹将静止图像序列用作源素材。如果一组静止图像放入受监视的文件夹,则每个单独的静止文件将作为单独的项目添加到“队列”,而不是作为单个素材的整个序列添加。
保存编码队列
您退出 Adobe Media Encoder 时,编码队列和所有编码设置将自动保存。
当用户开始编码时,同时会自动保存编码队列。
要手动保存编码队列,请选择“文件”>“保存队列”。
注意:
如果希望在关闭并重新启动 Adobe Media Encoder 后,完成的已编码项目仍然保留在队列里,请取消选中“首选项”>“退出时将队列中已完成的文件删除”复选框。
从编码队列中移除项目
选择要从编码队列中删除的项目。
单击“移除”按钮,选择“编辑”>“清除”,或者按 Delete 键。
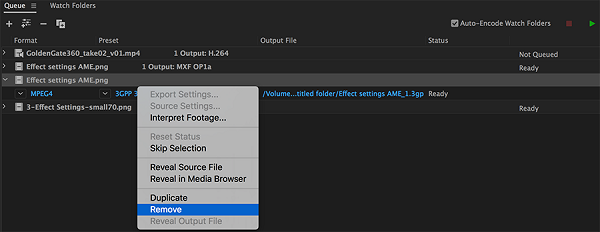
复制编码队列中的项目
选择要在编码队列中复制的项目。
执行以下操作之一:
单击“复制”按钮,选择“编辑”>“复制”
按 Ctrl-D (Windows) 或 Command-D (Mac OS)
右键单击该文件,然后选择“复制”。
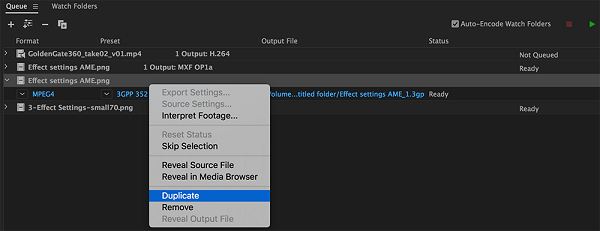
跳过编码队列中的项目
跳过项目
选择要在编码队列中跳过的项目。
选择“编辑”>“跳过所选项目”,或者可以右键单击该文件并选择“跳过所选项目”。
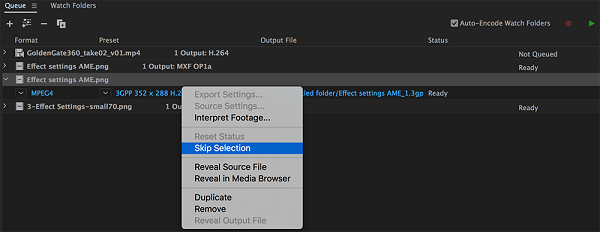
重置编码要跳过的文件
在编码队列中选择要重置为“就绪”状态的项目。
选择“编辑”>“重置状态”,或者也可以右键单击该文件并选择“编辑”>“重置状态”。
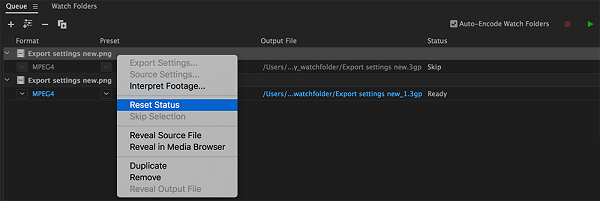
系统需求
具有所需 64 位支持的多核处理器
Microsoft Windows 7 Service Pack 1(64 位)、Windows 8(64 位)、Windows 8.1(64 位)或 Windows 10(64 位)
8 GB RAM(建议 16 GB)
4 GB 可用硬盘空间;安装过程中需要额外可用空间(无法安装在可移动闪存设备上)
1024x768 显示器(建议 1280x800)
可选:Adobe 推荐的 GPU 卡,用于实现 GPU 加速性能
您必须具备 Internet 连接并完成注册,才能激活软件、验证订阅和访问在线服务。
软件特别说明
免责声明:本软件只作学习交流使用,仅供个人研究,请勿用作商业用途,请在试用后24小时内删除,请支持正版!

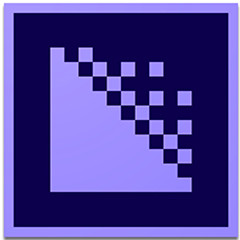
 蜜蜂剪辑 官方版 v1.7.5.11
蜜蜂剪辑 官方版 v1.7.5.11
 会声会影x8 v25.0.0.376
会声会影x8 v25.0.0.376
 camtasia studio 中文版 v2020.0.1
camtasia studio 中文版 v2020.0.1
 sony vegas pro v16.0.0.158
sony vegas pro v16.0.0.158
 完美解码 v20241024
完美解码 v20241024
 K-Lite Codec Pack Full 官方英文版 v18.7.0
K-Lite Codec Pack Full 官方英文版 v18.7.0