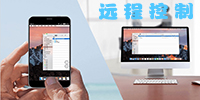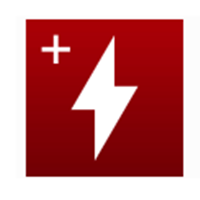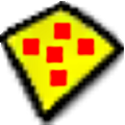Windows PowerShell官方版是一款相当优秀的Windows 命令提示符扩展工具,Windows
PowerShell官方版支持在Windows Script Host
环境中获得的知识和创建脚本,能够用于进行系统管理和自动化,让用户更方便的进行远程管理和详细管理。
Windows PowerShell官方版是一款相当优秀的Windows 命令提示符扩展工具,Windows
PowerShell官方版支持在Windows Script Host
环境中获得的知识和创建脚本,能够用于进行系统管理和自动化,让用户更方便的进行远程管理和详细管理。
| 相关软件 | 版本说明 | 下载地址 |
|---|---|---|
| Windows优化大师 | V7.99 | 查看 |
| 通用pe工具箱 | 官方版 | 查看 |
| imazing for windows | 官方版 | 查看 |
| windows 10 manager | 中文特别版 | 查看 |
软件特色
1.远程处理
Windows PowerShell官方版支持您从一台计算机运行 Windows PowerShell 的一个或多个远程计算机上运行命令。PowerShell remoting 允许连接的多个方法。这些方法包括交互式 (1: 1),扇出 (1 对多)、 和扇入 (通过使用 IIS 承载模型多: 1)。
2.集成的脚本编写环境
PowerShell 集成脚本环境 (ISE) 使您能够运行交互式命令和编辑和调试脚本的图形化的环境中。主要功能包括彩色的语法、 选择性执行、 图形调试、 Unicode 支持和上下文相关帮助。
3.模块
模块允许脚本开发人员和管理员进行分区和组织他们独立、 可重用单元中的 Windows PowerShell 代码。模块中的代码在它自己独立的上下文中执行,而不影响模块以外的状态。
4.高级的功能
高级的功能都具有和cmdlet 的功能相同的功能和行为。但是,它们是完全用 Windows PowerShell 语言编写,而不是已编译的 C#。
5.后台作业
Windows PowerShell 2.0 允许不与控制台交互即可异步和“在后台”运行命令或表达式。
6.事件处理
此功能将支持添加到 Windows PowerShell 引擎基础结构用于侦听、 发送和对管理和系统事件进行操作。
7.脚本国际化
此新功能使 Windows PowerShell 脚本可在由用户计算机上的 UI 区域性设置指定的口头语言中显示消息。

软件功能
1、脚本编辑器
功能强大的编辑器,具有语法着色,参考高亮显示,书签,代码格式和代码完成。创建,编辑和管理代码片段。带有来自远程模块的cmdlet的脚本。
2、函数生成器
轻松创建高级功能,包括cmdlet和参数属性以及基于注释的帮助。函数生成器为您插入正确的语法。
3、GUI设计器
增强的表单设计器使GUI设计变得快速和简单。无需手动编写数百行代码。使用预先连线的控件来创建高级GUI。
4、脚本调试器
本地和远程运行和调试脚本和整个模块。快速调试,修复和验证您可能遇到的任何问题。支持条件断点。
5、多平台支持
在单个应用程序中支持32位和64位版本的PowerShell。使用提升的权限和STA / MTA模式运行脚本。
6、创建可执行文件和安装程序
将您的脚本转换为可执行文件。创建MSI安装程序。微调自定义访问权限,高程和平台。在安装WindowsPowerShell的情况下运行32位和64位可执行文件。
基本命令
1. mkdir 创建目录,只是一个空目录
2. pwd 查看当前目录(即工作目录),显示绝对路径
3. cd 更改目录,其实就是进出目录的操作
4. ls 列出目录中的内容,列出所有内容
5. rmdir 删除目录,删除不为空的目录需要确认
6. exit 退出终端,即关闭PowerShell
常用命令
1. New-Item 创建空文件,还能用来创建目录
2. cp 复制文
3. mv 移动文件
4. more 逐页查看文件,若内容很多,只显示一屏(按下q退出查看)
5. cat 流文件内容显示,一次性全部显示
6. rm 删除文件,也可以用来删除文件夹
安装步骤
1、双击exe文件进入软件安装界面,点击【next】
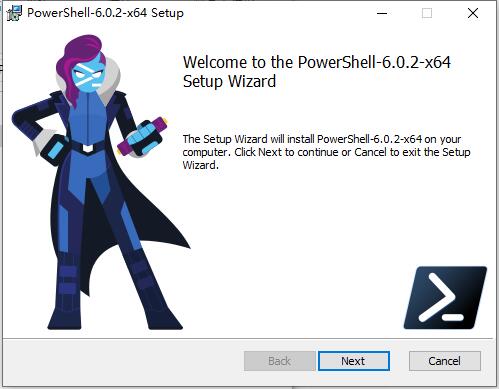
2、进入Windows PowerShell安装界面,勾选【I accept】然后点击【next】。
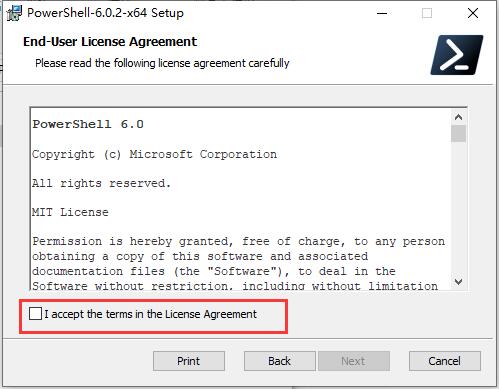
3、选择Windows PowerShell 安装位置,选择完后,点击【next】就可以了。
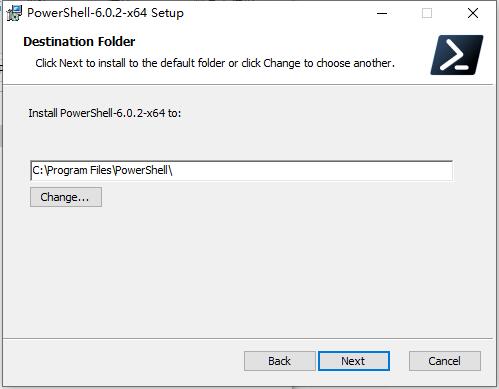
4、准备安装Windows PowerShell ,点击【install】就可以了,耐心等待安装完成就可以了。
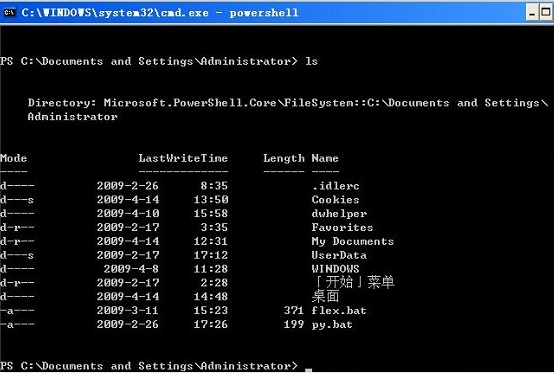
使用方法
关于执行权限的使用方法
为防止恶意脚本的执行,PowerShell有一个执行策略,默认情况下,这个执行策略被设为受限的(Restricted),意味着PowerShell脚本无法执行,你可以使用下面的cmdlet命令确定当前的执行策略:Get-ExecutionPolicy 你可以选择使用的执行策略有:
Restricted -脚本不能运行;
RemoteSigned - 本地创建的脚本可以运行,但从网上下载的脚本不能运行(除非它们拥有由受信任的发布者签署的数字签名);
AllSigned – 仅当脚本由受信任的发布者签名才能运行;
Unrestricted –脚本执行不受限制,不管来自哪里,也不管它们是否有签名。
你可以使用下面的cmdlet命令设置PowerShell的执行策略:Set-ExecutionPolicy
创建事件日志的方法
管理员可以使用PowerShell创建一个新的事件日志,还可以查看事件日志的状态,也可以使用PowerShell轻松地添加一个新的事件日志,例如,可以使用下面的代码创建一个名为TestSource的新的应用程序事件日志。
New-EventLog -LogName Application -Source TestSource
如果将信息写入该Windows事件日志中只需要调用EventLog的WriteEntry方法。具体代码如下:
Write-EventLog -LogName Application -EventId 1234 -Source TestSource -Message "Test write"
另外,你还可以通过使用Windows PowerShell快速查看关键Windows事件日志的配置状态和事件的数量。
Get-EventLog cmdlet里提供了-List参数,可显示出每个事件日志文件最大值和OverflowAction,以及目前的日志的数量。
常见问题
调试一个脚本时,如何逐行运行脚本?
这时你可以使用Step-Into cmdlet命令,它会使脚本一行一行地执行,不管有没有设置断点,如果你想从这种步进式运行模式退出来,使用Step-Out cmdlet命令即可,但需要注意的是,使用Step-Out cmdlet命令后,断点仍然有效。
怎么把列表内容转换成一个数组?
通过使用@符号,例如,下面的代码创建了一个名为$Procs的变量,它包含多行文本内容(一个数组):$procs = @{name="explorer","svchost"}


 directx修复工具免费版 v4.3 标准版
directx修复工具免费版 v4.3 标准版
 DirectX10 英文修改版 v10.1
DirectX10 英文修改版 v10.1
 DirectX9.0c 官方安装版
DirectX9.0c 官方安装版
 CrossOver2021 官方版 v2021
CrossOver2021 官方版 v2021
 电讯云网咖 最新版 v2.2.5
电讯云网咖 最新版 v2.2.5
 飞火动态壁纸 官方版 v2.4.3.2
飞火动态壁纸 官方版 v2.4.3.2