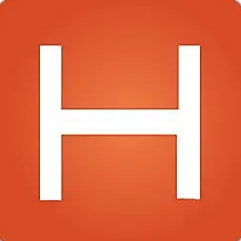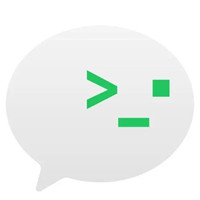IntelliJ IDEA是一种商业化销售的集成开发环境工具软件,IntelliJ IDEA整合开发过程中实用的各项功能,最大速度的加快开发速度,IntelliJ IDEA分析代码,寻找连接重构。

| 相关软件 | 版本说明 | 下载地址 |
|---|---|---|
| WinHex | 中文注册版 | 查看 |
| vs2010 | 中文旗舰版 | 查看 |
| Notepad++ | 中文版 | 查看 |
| ECharts | 官方免费版 | 查看 |
| HBuilder X | 官方版 | 查看 |
软件说明
1、下载IntelliJ IDEA解压缩,得到汉化包和软件原程序
2、首先双击文件“ideaIU-15.0.2.exe”安装原版软件
3、弹出注册界面,比较简单的注册方法就是:选择“License server”输入“http://15.idea.lanyus.com/”点击“OK”即可快速激活软件;
4、软件界面可以根据自己的喜好设置,这里小编选择intellij默认方式,再点击右下角按纽跳过;
5、接下来进行汉化操作,解压出汉化包,得到汉化文件【resources_cn.jar】
6、将【resources_cn.jar】复制到intellij idea 15默认安装的目录下即可;
7、小编是win7系统,路径为【C:Program Files (x86)JetBrainsIntelliJ IDEA 15.0.2libresources_cn.jar】即可。
功能介绍
智能的选取
在很多时候我们要选取某个方法,或某个循环或想一步一步从一个变量到整个类慢慢扩充着选取,IDEA就提供这种基于语法的选择,在默认设置中Ctrl+w,可以实现选取范围的不断扩充,这种方式在重构的时候尤其显得方便。
丰富的导航模式
IDEA提供了丰富的导航查看模式,例如ctrl+e显示最近打开过的文件,ctrl+n显示你希望显示的类名查找框(该框同样有智能补充功能,当你输入字母后IDEA将显示所有候选类名)。在最基本的project视图中,你还可以选择多种的视图方式。
历史记录功能
不用通过版本管理服务器,单纯的IDEA就可以查看任何工程中文件的历史记录,但版本恢复时你可以很容易的将其恢复。
编码辅助
Java规范中提倡的tostring(),hashcode(),equals(),以及所有的get/set方法,你可以不用进行任何的输入就可以实现代码的自动生成,从而把你从无聊的基本方法编码中解放出来。
灵活的排版功能
基本所有的IDE都有重排版功能,但仅有IDEA的是人性的,因为她支持排版模式的定制,你可以根据不同的项目要求采用不同的排版方式。
列编辑模式
用过UtralEdit的肯定对其的列编辑模式赞赏不已,因为她减少了很多很多的无聊重复工作,而IDEA完全支持该模式,从而更加提高了编码效率。
预置模板
预置模板可以让你把经常用到的方法编辑进模板,使用时你只用输入简单的几个字母就可以完成全部代码的编写。例如使用比较高的public static void main(String[] args){}你可以在模板中预设pm为该方法,输入时你只要输入pm再按代码辅助键,IDEA将完成代码的自动输入。
FAQ
IntelliJ IDEA 快捷键
1、写代码时用Alt-Insert(Code|Generate…)可以创建类里面任何字段的getter与setter方法。
2、按Ctrl-N再键入类的名字可以快速地在编辑器里打开任何一个类。从显示出来的下拉列表里选择类。同样的方法你可以通过使用Ctrl-Shift-N打开工程中的非Java文件。
3、Ctrl-D复制当前行,Ctrl-Y删除当前行。
4、Ctrl-Shift-u,Ctrl+Shift+alt+u显示类继承结构图,再按alt-m。
5、Alt-F1,回到当前文件所在的目录结构。
6、Ctrl-Shift-v,粘贴最近复制过的一些信息。
7、Ctrl-Shift-F7,高亮显示所有该文本,按Esc高亮消失。
8、Ctrl-E 最近打开的文件。
9、Ctrl-P 方法参数提示。
10、Alt+ Up/Down 在方法间快速移动定位。
11、Ctrl+W 选中代码,连续按会有其他效果。
12、Shift + F6 选中目录结构的文件,重命名
13、Ctrl + Alt + F12 进入当前文件所在磁盘位置
14、Ctrl + Shift + F搜索文件
15、Ctrl + Shift + R 搜索指定范围文件,替换文字
16、Ctrl + Shift +W 返回上一次选择的代码块状态
17、Ctrl + Shift + J 自动将下一行合并到当前行末尾
16、Ctrl + Tab Switcher 导航 与 Ctrl + E 类似效果
17、Ctrl + Shift + C 复制当前文件磁盘路径到剪贴板
安装步骤
①安装图解步骤:
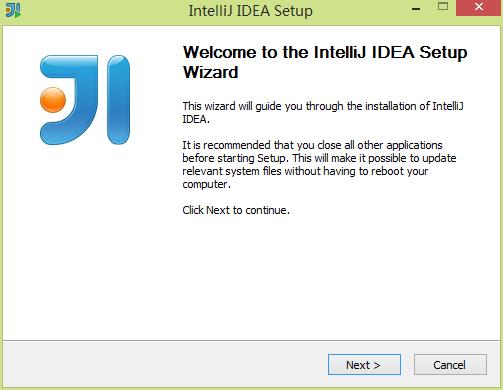
②步骤:
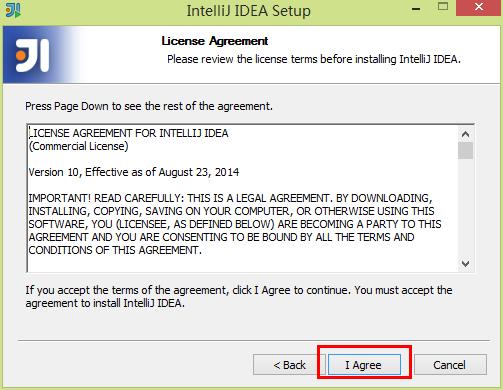
③步骤(自定义安装目录)
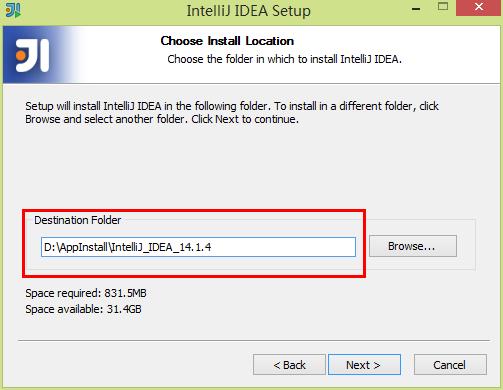
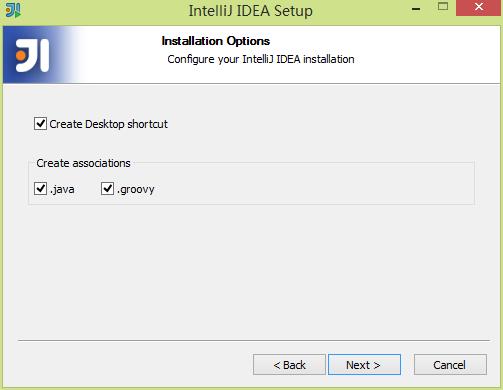

使用技巧
主界面由6个主要区域组成(图中红色数字标注的)
1、菜单和工具栏
2、导航条:编辑文件时帮助定位和导航项目中的文件
3、状态栏:显示当前项目,IDEA本身的状态,还有别的一些状态相关的一些信息
4、编辑器
5、工具窗口:辅助类窗口。IDEA提供了各式各样的辅助窗口来帮助完成各种任务, 如项目管理,代码查找,版本控制等,类型eclipse中VIEW的概念,
6、工具窗口栏:位于IDEA界面的上下左右各有一个,摆放着工具窗口显示和隐藏的按键
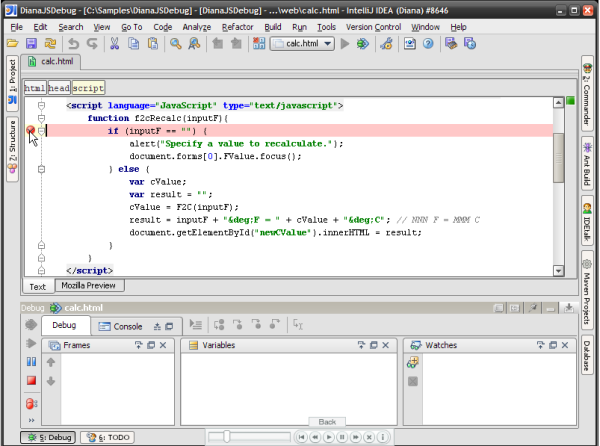


 PyCharm 专业版 v2023.1.1
PyCharm 专业版 v2023.1.1
 JetBrains PhpStorm 最新版 v2020.2.1
JetBrains PhpStorm 最新版 v2020.2.1
 phpstorm 2019 官方版
phpstorm 2019 官方版
 Rider 2019 最新版
Rider 2019 最新版
 IDM UEStudio 中文版 v19.20.0.38
IDM UEStudio 中文版 v19.20.0.38
 ApiPost 官方版 v8.1.6
ApiPost 官方版 v8.1.6