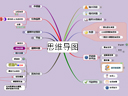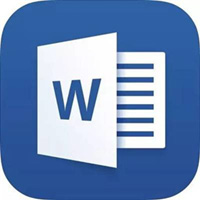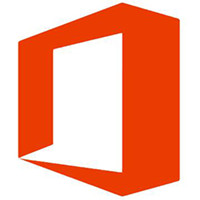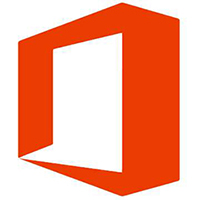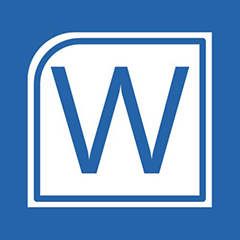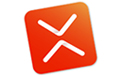 Xmind ZEN最新版是一款全新的思维导图软件,也是Xmind新出的产品。Xmind ZEN最新版采用全新的内核,拥有经典Xmind操作体验,完美坐到一种全新却不失经典的体验,界面简洁,上手容易操作简单。
Xmind ZEN最新版是一款全新的思维导图软件,也是Xmind新出的产品。Xmind ZEN最新版采用全新的内核,拥有经典Xmind操作体验,完美坐到一种全新却不失经典的体验,界面简洁,上手容易操作简单。
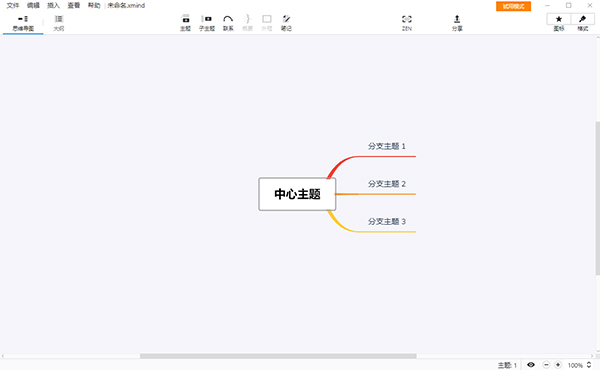
Xmind ZEN最新版使用界面
| 相关软件 | 软件特色 | 下载地址 |
|---|---|---|
| MindManager | 思维导图 | 查看 |
| 图表秀 | 图表制作 | 查看 |
| 日事清 | 工作计划管理 | 查看 |
| WPS2019 | 官方版 | 查看 |
| 企业微信 | 官方电脑版v1.2.4.1168 | 查看 |
| 钉钉 | 免费沟通平台 | 查看 |
软件介绍
Xmind ZEN最新版是一款让你专注思维,捕捉每一个灵感瞬间的软件。美且好用的思维导图,历时三年打造桌面级思维导图绘图引擎,14款思维导图结构,包括经典思维导图、鱼骨图、组织架构图等多种图形结构;30个吸引眼球的主题,所有主题被重新设计,为你的每一张脑图注入新活力;多平台同步,XMind 支持 PC/Mac & iOS,你可以方便地实现跨平台操作。

软件特色
字体 & CJK字体列表
所有内置主题的字体都能让你的导图在各平台上拥有一致的视觉呈现效果。
当导图中的中、日、韩字符不能够被正确呈现时,CJK字体列表可以作为备选方案解决这种窘境。
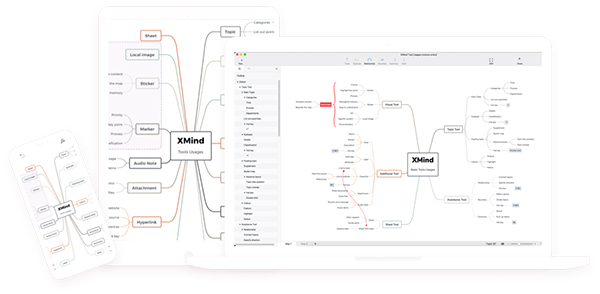
深色界面
相比于浅色界面,深色界面能让你更轻松地集中注意力。在暗处可以让屏幕不那么亮眼,减缓视觉疲劳,更专注于思维导图的绘制。目前深色界面已适配贴纸、预览、操作面板等所有界面。

大纲视图
思维导图中的大纲视图巧妙结合了发散性思考,提供了一种组织和架构思维的新方式,有效帮助大脑思考和解决问题。
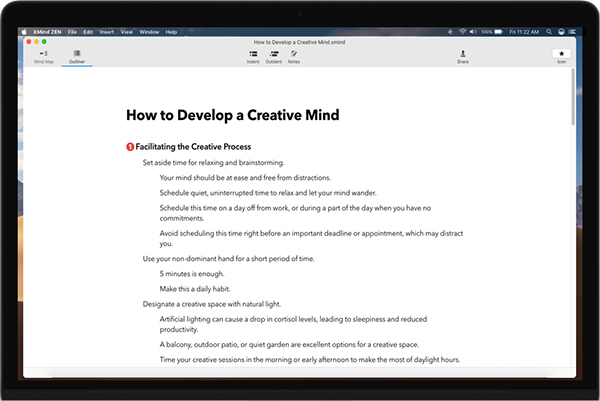
ZEN 模式
ZEN 模式让你专注于思维导图本身。在 ZEN 模式下,你可以集中火力,全神贯注地进行思维的发散和整理,得出更好的解决方案。

丰富的主题元素
可以通过添加标记、标签、超链接、附件、主题链接、笔记等丰富的主题元素来表达多元的信息结构。
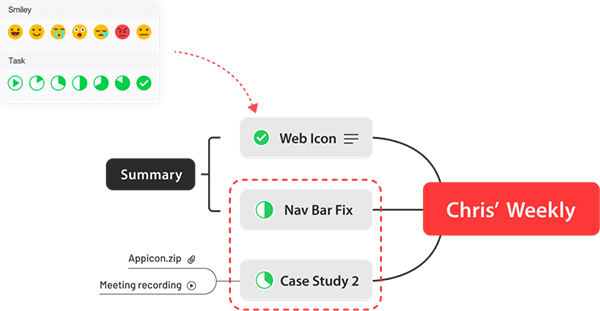
多种结构和主题
我们在导图中提供鱼骨图、矩阵图、时间轴、组织结构图等来丰富你的思维结构。更有六边形、胶囊形、圆形等不同主题形状来强调你的想法。
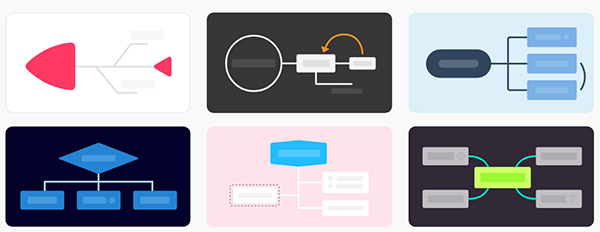
多种配色组合
6 组美轮美奂的配色组合,给你的导图增添更多色彩。轻松点击开启彩虹分支,就可以让你的导图变得更多彩起来。
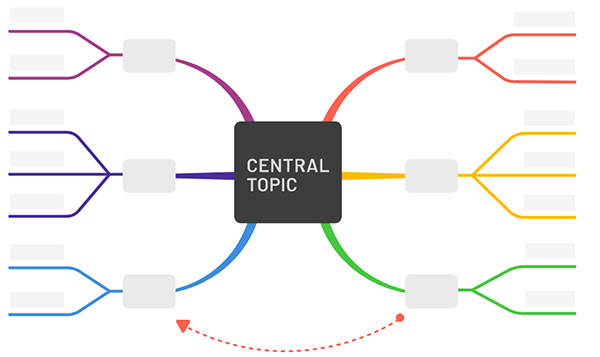
软件功能
全新 Snowbrush 引擎
我们努力了3年,100% 重写了思维导图的引擎,着眼在未来的黑科技上,提升了思维导图的展示效果,丰富了绘图的元素。
充满惊喜的主题
XMind ZEN 对所有主题进行了重新设计,为您的每一张导图都注入新的活力,专业的同时又不失丰富元素,好看到让人羡慕。
Font Rendering
由于极大地改进了字体的渲染技术,无论你用 Mac 还是 Windows 创建思维导图,所有文字都以同一样式清晰呈现。XMind ZEN 精选多款优质字体,爱上编辑导图,从未如此简单。
Markdown
我们相信 Markdown 会为你带来更好的使用体验,将做好的图导出为 Markdown 格式后,会让你更易于阅读。
集专注于 ZEN 模式
ZEN 模式,寓意为禅,让专注变成一种习惯。进入 ZEN 模式,隐藏页面内多余的元素,帮助你全神贯注地绘制每一个主题,心无旁骛地完成工作。
使用教程
XMind思维导图的制作教程。
1、点击桌面的XMind快捷图标启动XMind。进入XMind,首先看到的是新建模板界面,这里可以挑选从某个模版开始,或者某种风格的空白图开始。个人建议,新手的小伙伴最好先从使用空白的模版开始,这样不至于忽略思维导图本身的作用。
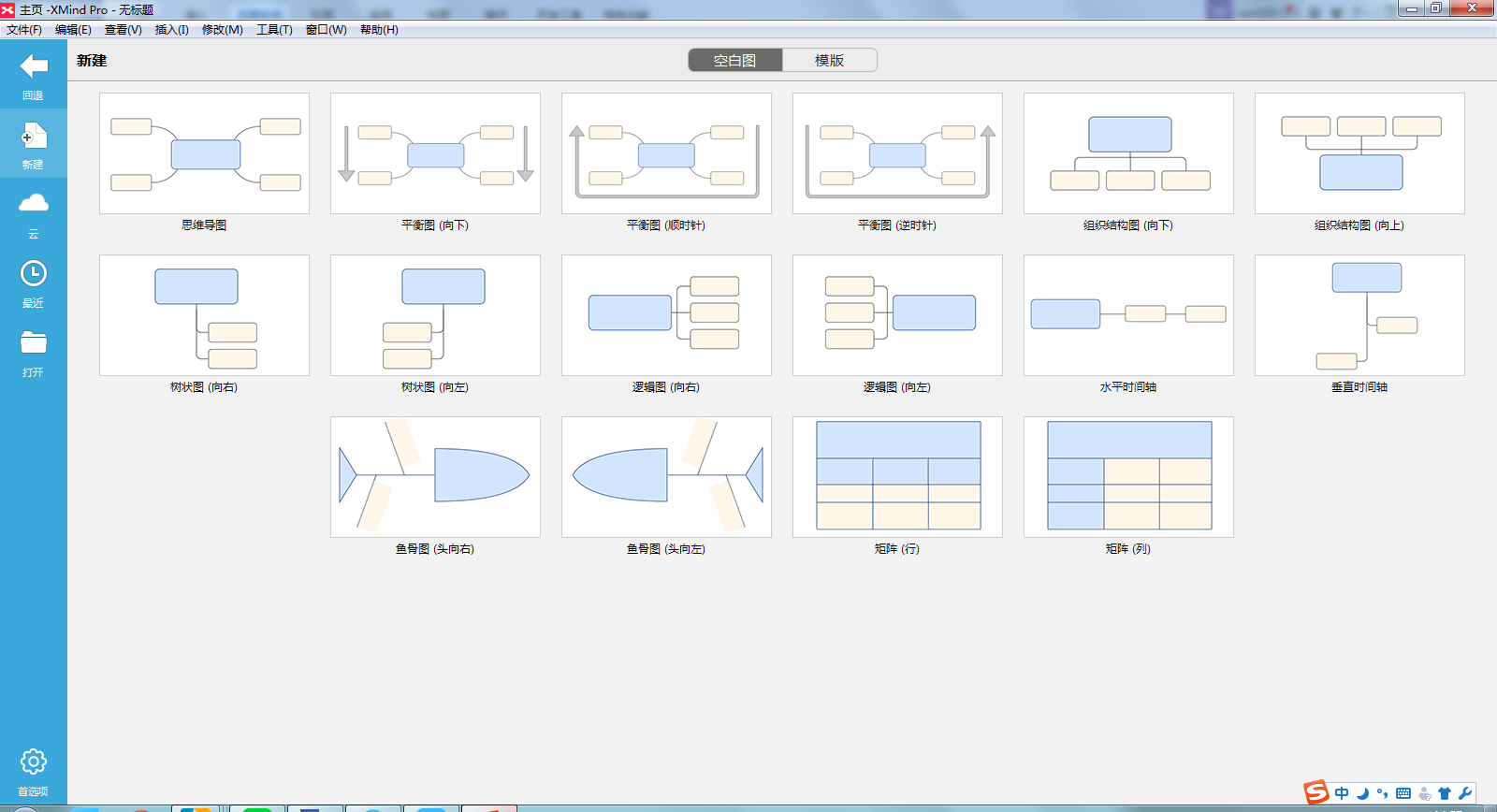
2、XMind由中心主题、分支主题、子主题、自由主题、边框、联系线等模块构成。在新建界面选择合适的导图结构,点击新建,进入导图绘制的画布界面。空白图的好处就是进来之后只有一个默认的中心主题。鼠标双击中心主题即可进入编辑状态,然后输入真正的中心主题,点击Enter键完成主题的编辑。
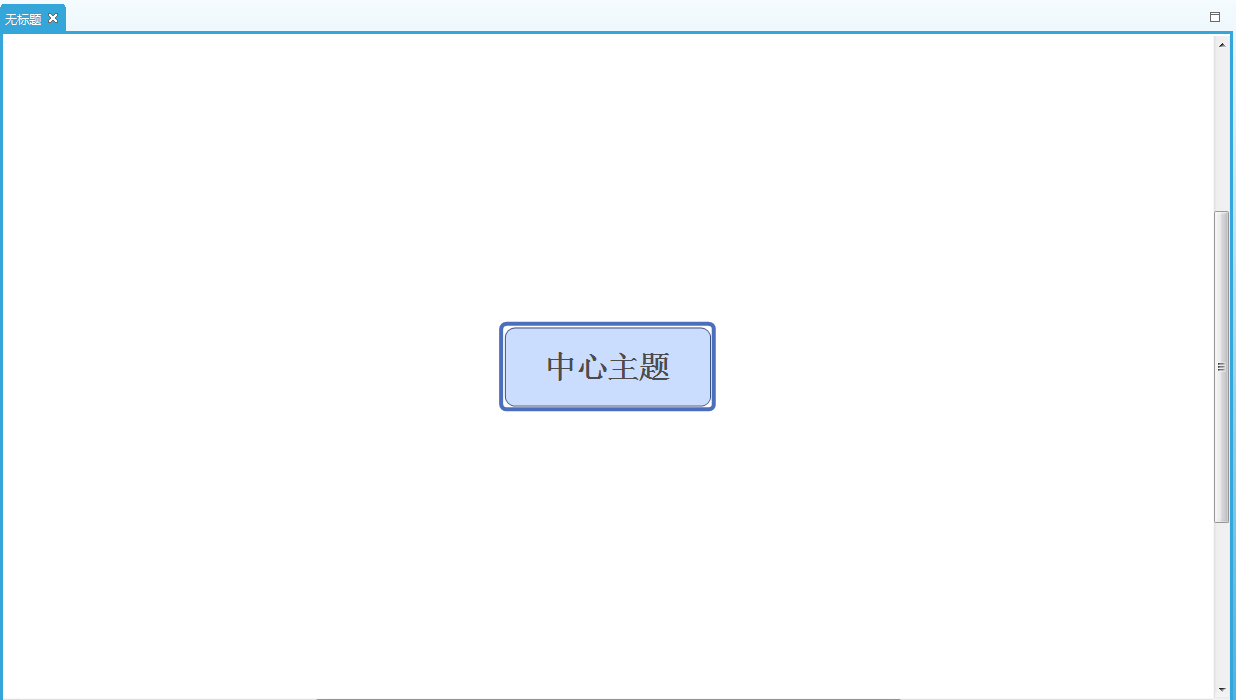
3、点击Tab/Enter键,即可创建第一个分支主题,双击修改内容,完成编辑后,点击Enter键即可创建第二个同级分支主题,同样的方式修改内容。
4、选中任何一个分支主题,点击Tab键来创建更深一层的主题来细化这个分支主题,即子主题。简单几步之后就得到了一个简单的关于帐号计划的思维导图草稿。
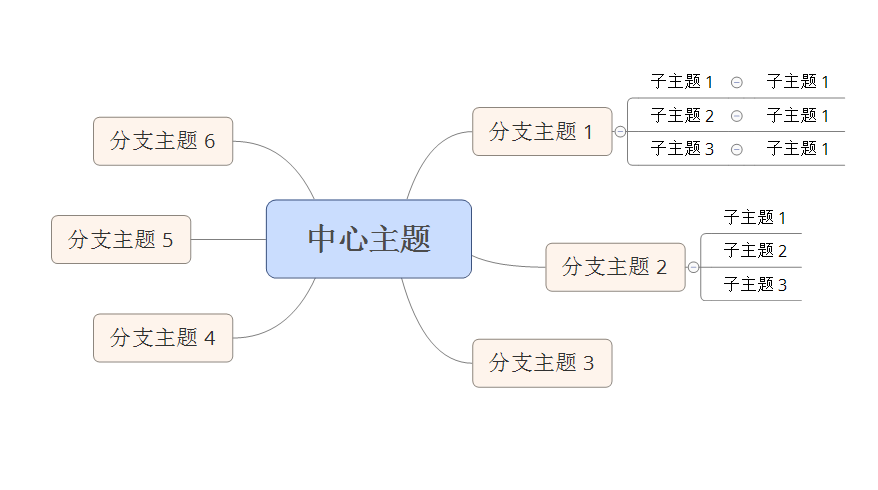
注释:Enter键和Tab键。这是XMind中非常重要的2个快捷键。一般情况下,Enter键用来创建所选主题的同级主题,Tab键用来创建所选主题的子主题。
5、完成大致的框架之后,依照个人习惯调整图的结构、线条、风格等,让图看着更舒服。XMind为用户提供了“风格”选项,选择“窗口”>“风格”指令,打开风格窗口进行选择应用。风格是一组包含思维图、主题、线条等各种元素的一些属性的集合。
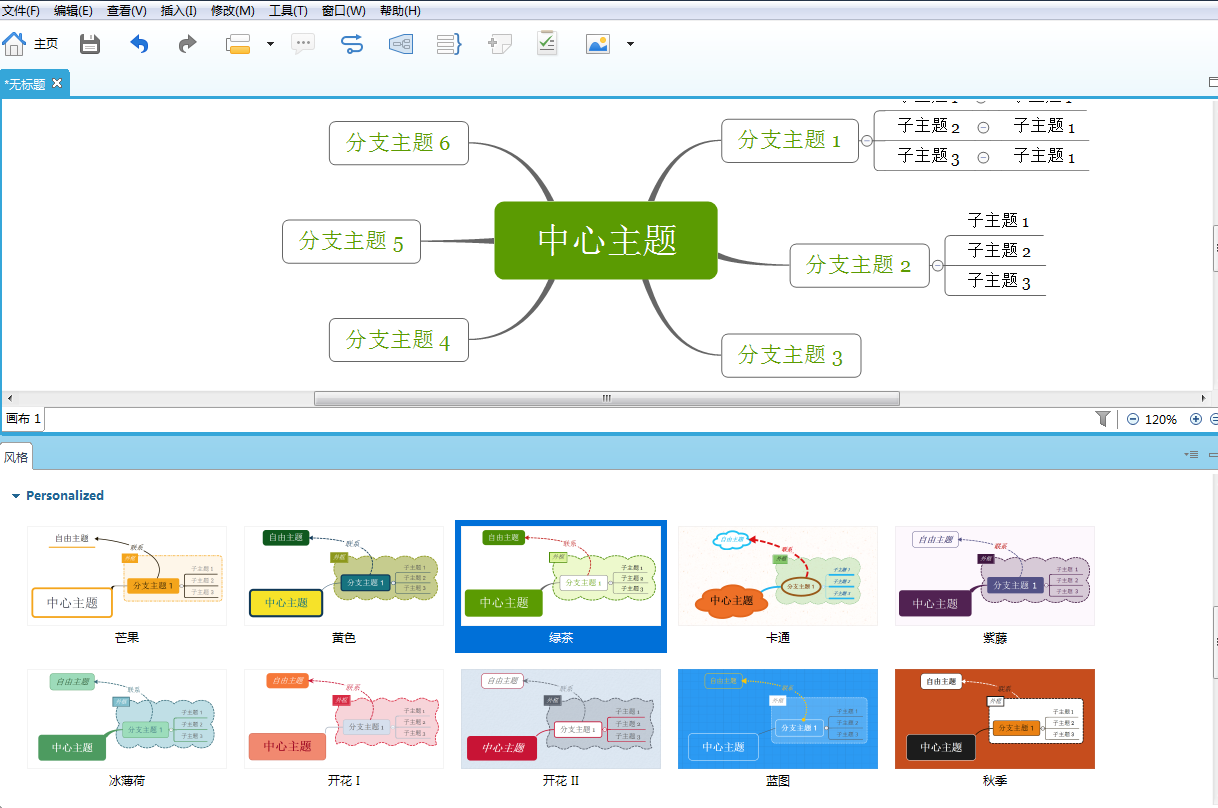
6、然后,我们开始通过属性窗口及其他工具对导图进行调整设置,已达到要求。属性也是有一个单独的属性窗口(窗口 --- 属性)。一般在XMind开启之后,这个窗口是会自动打开的。当在图中选择不同的元素是,窗口中会显示该元素可以调整的属性。譬如,点击图的空白处,显示的是思维图本身的属性。
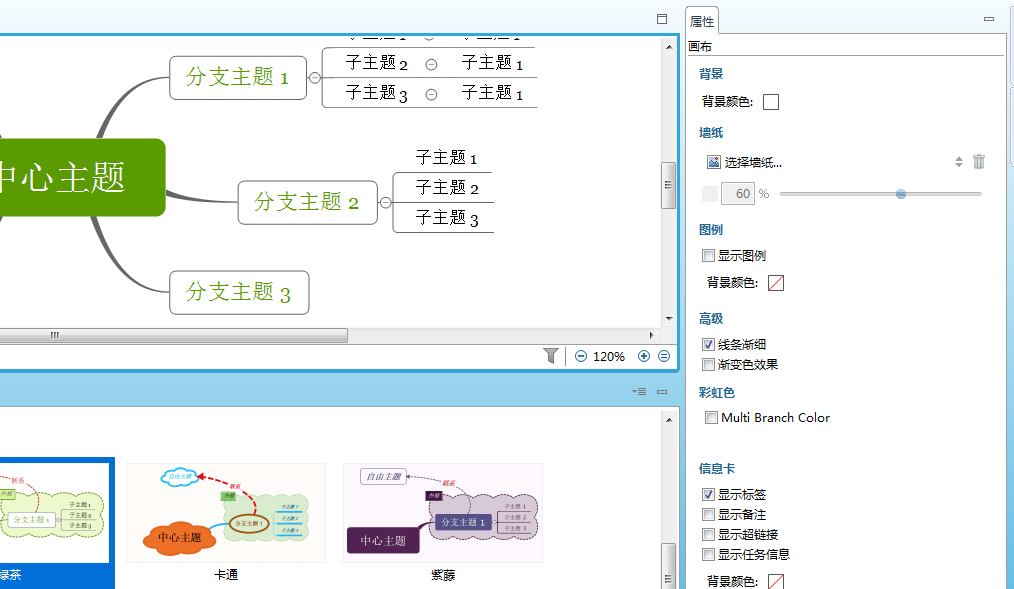
以上步骤完成后,你的思维导图就基本完成啦,导图的内容要记得准确选取相关关键词。当然,如果你也可以使用XMind软件自带的导图模板,如任务管理,项目报告,会议,流程图,问题分析等。模版是包含了特定内容、结构和样式,供用户参考使用的思维导图。而且,XMind也支持用户自定义模版。
FAQ
XMind中有关画布的属性设置
近日,有很多新手的小伙伴会问背景颜色在哪设置、主题渐变色怎么去掉等等。这其中的不部分都是在画布属性中的设置的。在画布属性中,你可以通过相关的设置更改,来调整整体导图的视觉感。下面,我们一起来看看有关画布的设置。
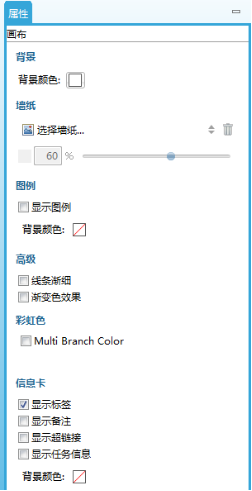
1、背景
在XMind思维导图中,右击导图空白处或者右击选择属性。即可打开画布属性面板。在属性面板中,第一板块为背景,即XMind导图背景。
背景即可选择想要的背景颜色,在其他颜色中你还可以自定义选取颜色。
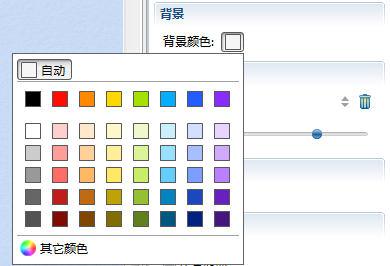
2、墙纸
如果你觉得导图背景色还是太单调,不妨试试墙纸。点击选择墙纸,在下拉窗口中找找有没你喜欢的背景图案,点击后,导图就会自动转化为当前背景。你还可以选择本地文件,从你自己的图库中选择图片上传作为XMind导图背景。
通过调节透明度可以将导图背景的图案调节的不那么浓烈或更加鲜明,透明度百分比越低则表示背景越淡化。
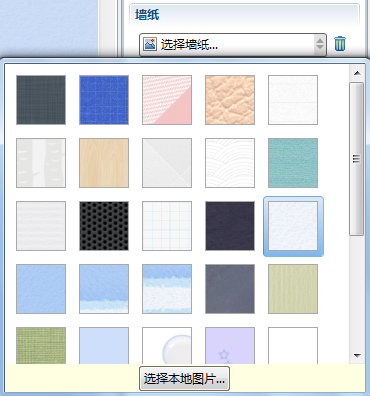
3、图例、高级和彩虹色
图例主要用来更好的表达含义也更显美观,为了避免混淆导图中的图标、图例及浮动主题,图例用来描述当前思维导图中使用的所有图标及其含义,您可以直接在此对图标的含义进行修改。
高级:线条渐细,将你的中心主题线条产生渐细的效果;渐变色效果:使得导图中主题的填充色变成渐变效果。
彩虹色:给你的导图中心主题线条设置成彩虹色。
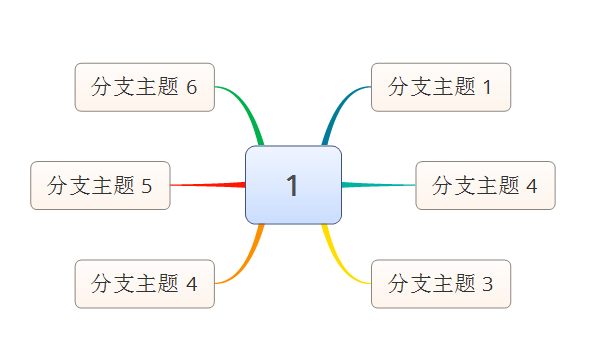
XMind中如何查看思维导图的基本信息?
在XMind中,当你点击“窗口”中的“检查器”以后,右下角就会显示这个思维导图的基本信息。当然,在这里你也可以为你的思维导图添加或修改相应的信息。
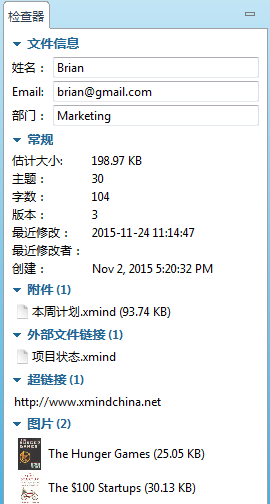
从信息中我们可以看到,通过检查视图可以查看文件信息,包括导图中的图片、链接等主题元素,此外,你还可以看到这个导图有多大,一共有几个分支,什么时间创建或被修改的,以及其他一些常规信息。
除此之外,我们还可以设置默认文件信息,这样对于稳定的用户来说能够快捷很多。点击打开【编辑】中的“首选项”,然后选择文件信息选项,我们在该版块中可以填写我们或者常用的个人信息。点击应用或确定即可。
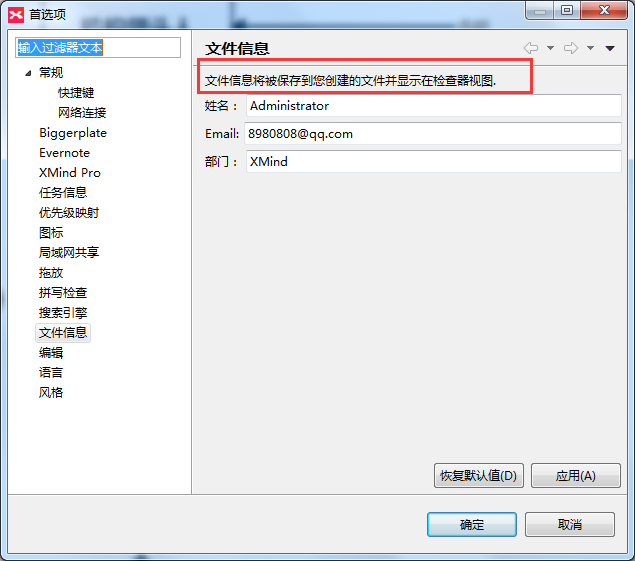
注释:所填写的文件信息将会被保存到我们创建的文件中,并且可以显示在检查器视图中。如果想要取消文件信息,只要点击恢复默认值就会回到软件的默认状态。


 powerpoint2010 4.3.5.10
powerpoint2010 4.3.5.10
 XMind8 官方中文版
XMind8 官方中文版
 MindManager v2019
MindManager v2019
 WPS Office官方版 官方特别版
WPS Office官方版 官方特别版
 excel2007官方版 4.3.5.10
excel2007官方版 4.3.5.10
 微软Office2007 4.3.5.10
微软Office2007 4.3.5.10